How to Enable Copy and Paste (clipboard) redirection for Windows VPS/RDP?
Whatever you copyand paste on the local machine can be pasted on the Windows VPS/RDP. To do that, you will need to configure clipboard redirection for Windows VPS/RDP. Let us explore how to achieve this.
First, let us configure our Windows VPS/RDP to allow clipboard redirection.
Login to Windows VPS/RDP >> Search and Open Server Manager.
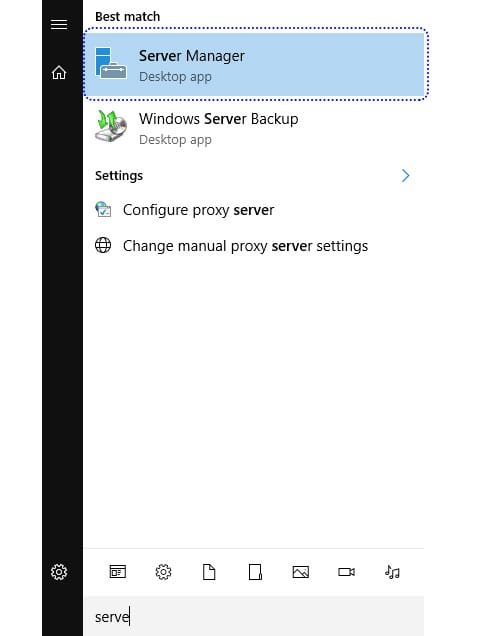
Click on Add roles and features.
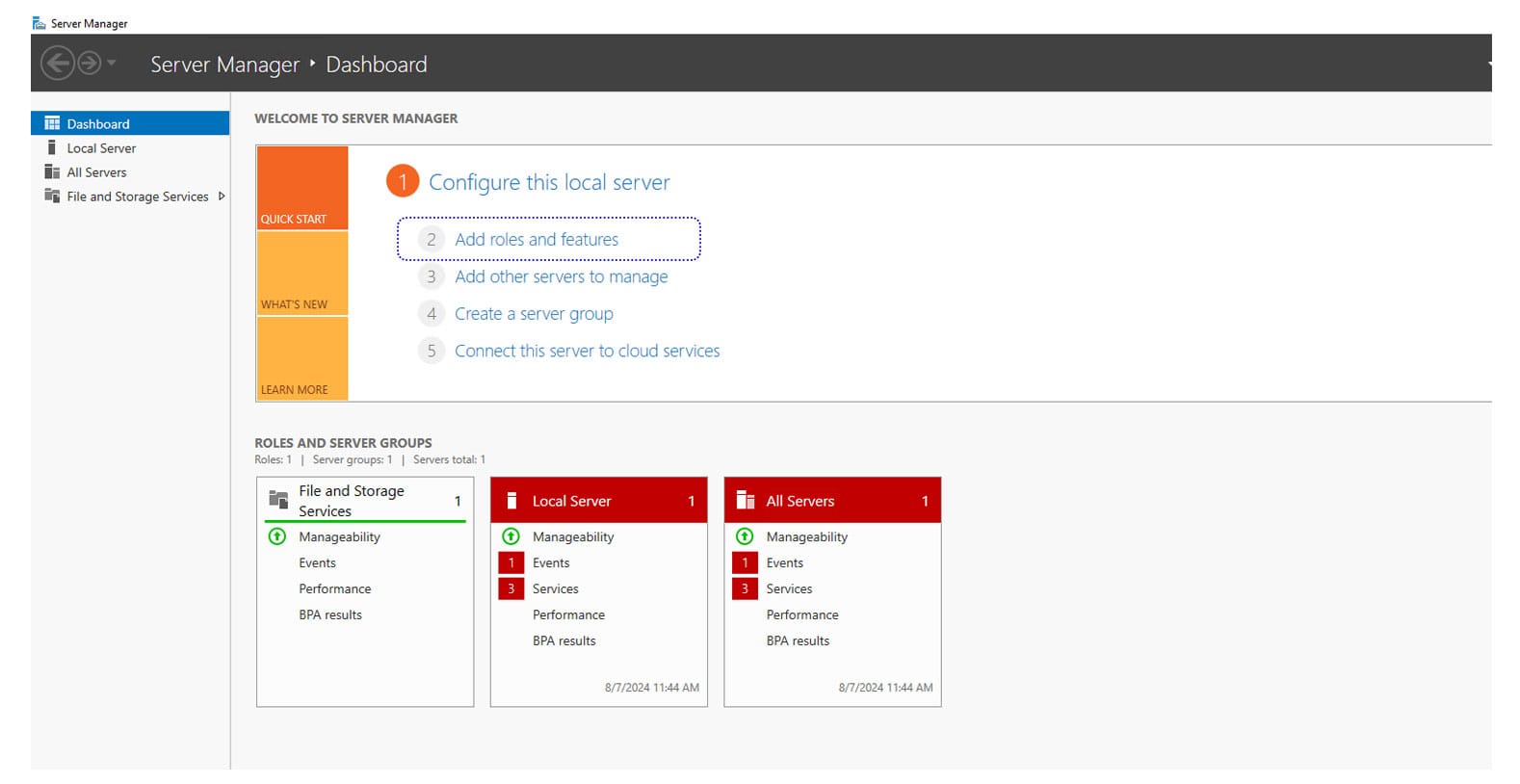
In the Before you being tab, click Next.
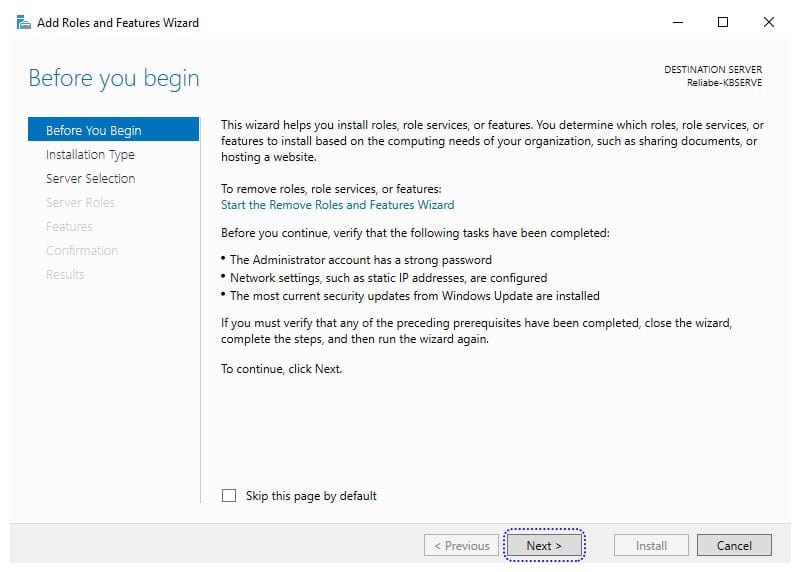
Installation Type, select Role-based or feature-based installation. (It should be selected by default)
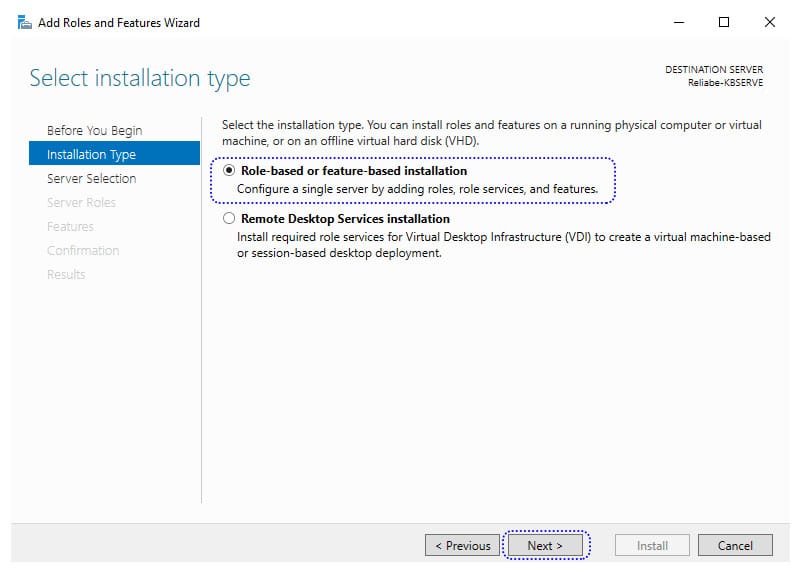
Server Selection: if the server isn't added to the pool, you will have your Windows VPS/RDP selected by default. If the server is added to a pool, you will have to select the correct Windows VPS/RDP from the list.
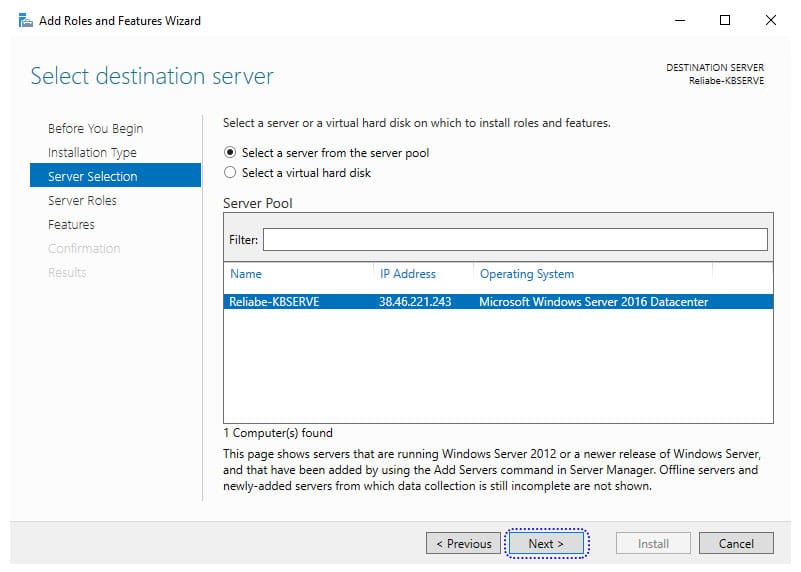
Server Roles, select the Remote Desktop Services >> Click on Next.
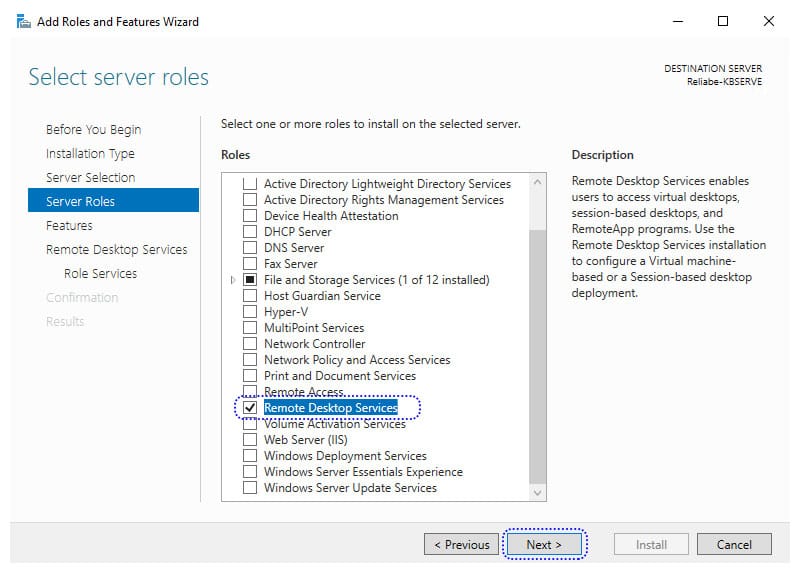
Features, click on Next.
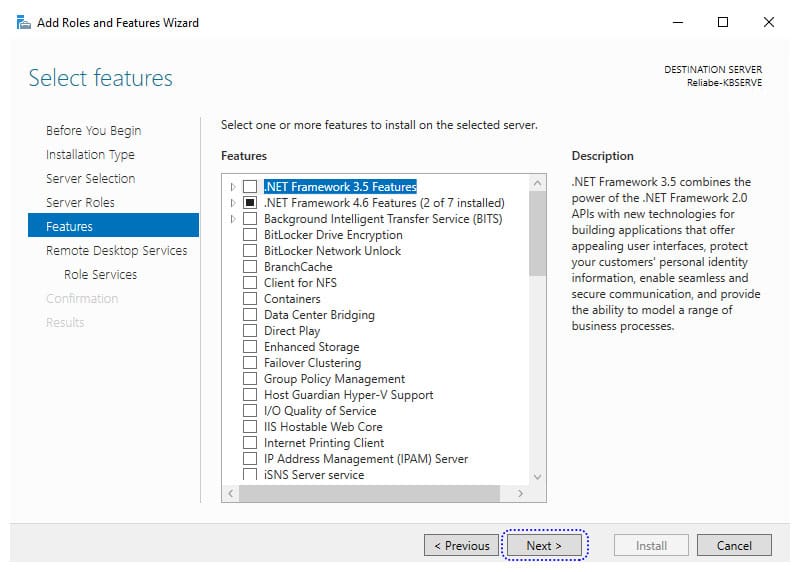
Remote Desktop Services >> Role Services: Select Remote Desktop Session Host.
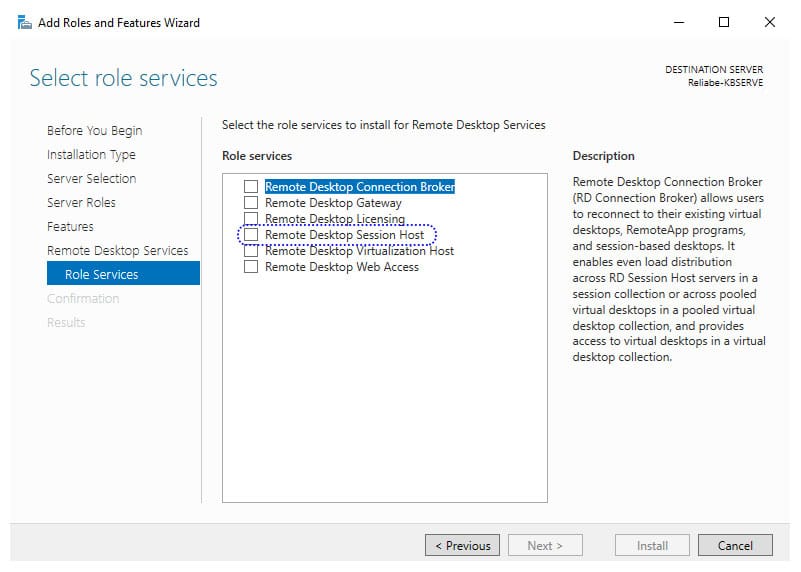
Confirmation: Click on Install.
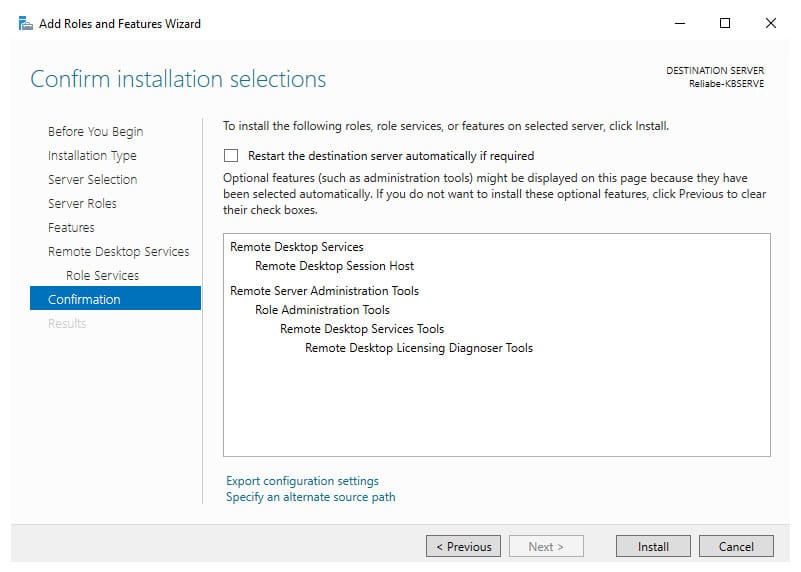
Installation will take few minutes.
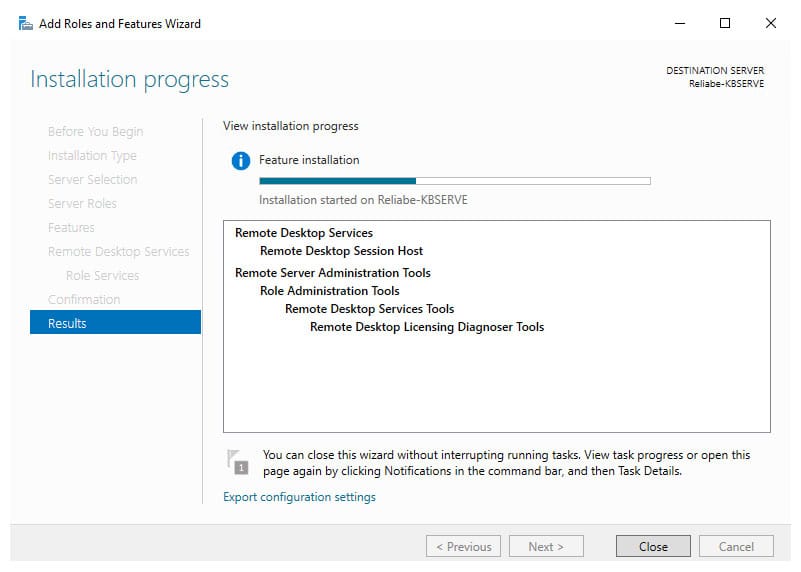
Now that we have completed the server part follow the steps below to allow Clipboard redirection.
Open the Remote Desktop Connection application or open Run (Win + R) and Enter "mstsc".
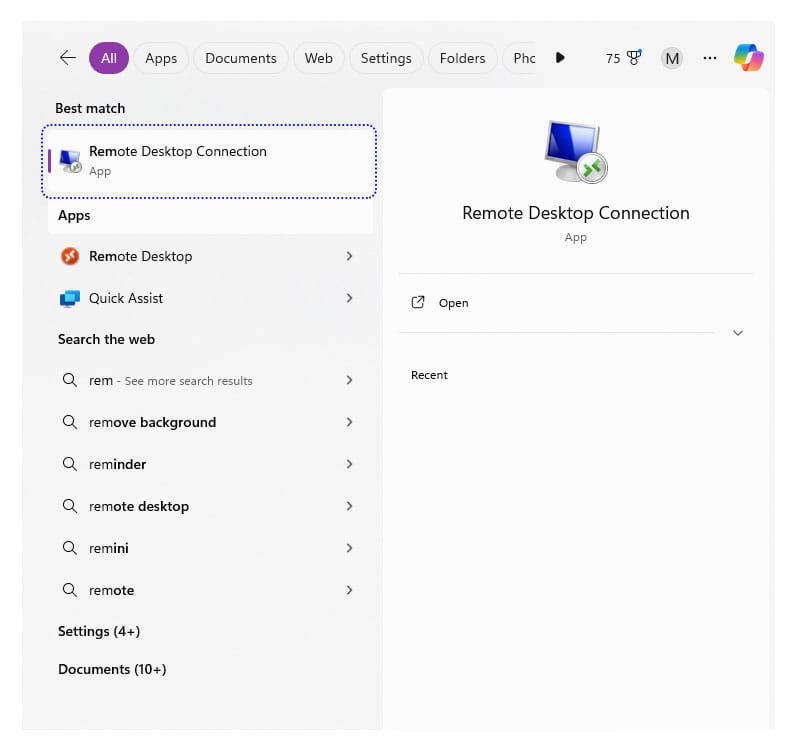
Enter the IP address. Before you click on Connect, click on the Show Options.
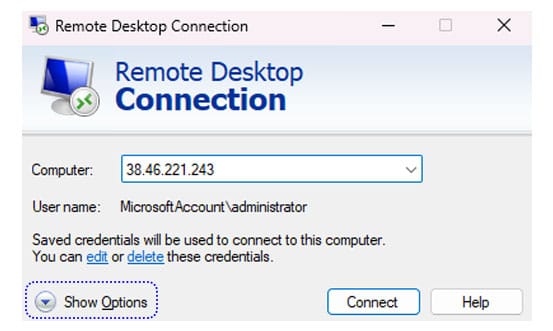
Navigate to Local Resources >> Check on the Clipboard option.
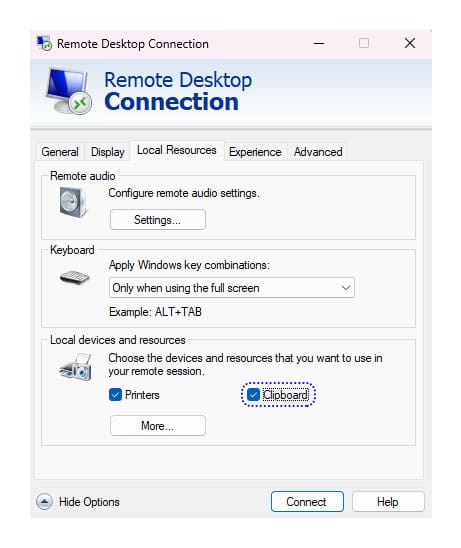
Now you can easily make copy-paste operation between Windows VPS/RDP <> Local Machine.

