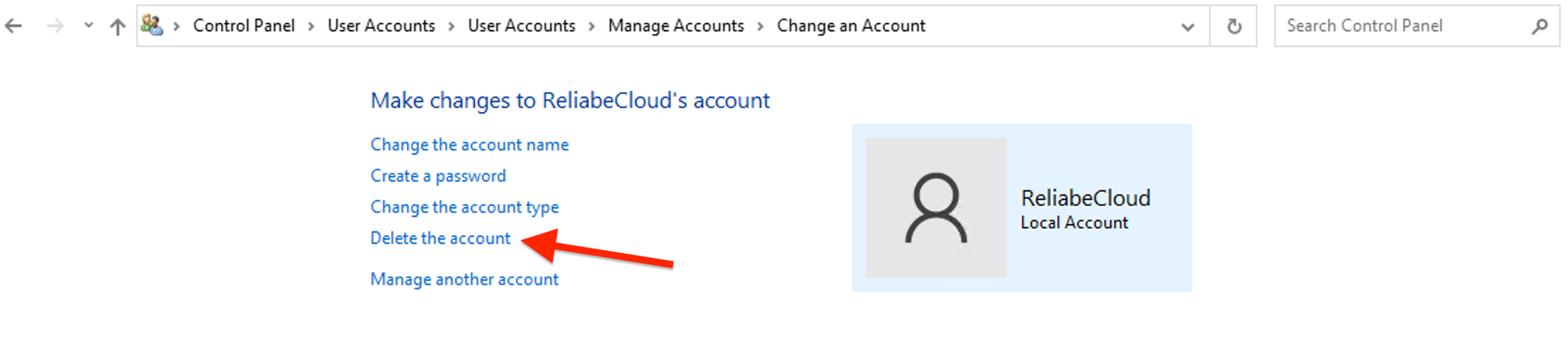How to Delete a User Profile in Windows 10, 11, and Windows Server 2012, 2016, 2019, 2022
Are you looking to delete a user profile in Windows 10, Windows 11, or a Windows Server environment? Whether you're managing a personal computer or a server, removing a user profile can be crucial for maintaining system performance and security. This guide will walk you through the steps to delete user profiles across various Windows versions, including Windows 10, Windows 11, and Windows Server editions (2012, 2016, 2019, and 2022).
We'll cover different methods for deleting user profiles, from using the built-in settings and control panels to more advanced techniques like editing the Windows registry. By following these instructions, you'll ensure a clean and efficient system, free from unnecessary or outdated user profiles.
Whether you're looking to "delete user profile Windows 10," "remove user profile Windows 11," or handle profiles in any Windows Server version, this comprehensive guide has got you covered. Let’s dive into the specifics and streamline your system management tasks today.
Deleting a User Profile in Windows Server
Windows Server 2012, 2016, 2019, and 2022
Using Control Panel:
Search for "Control Panel" and open it.
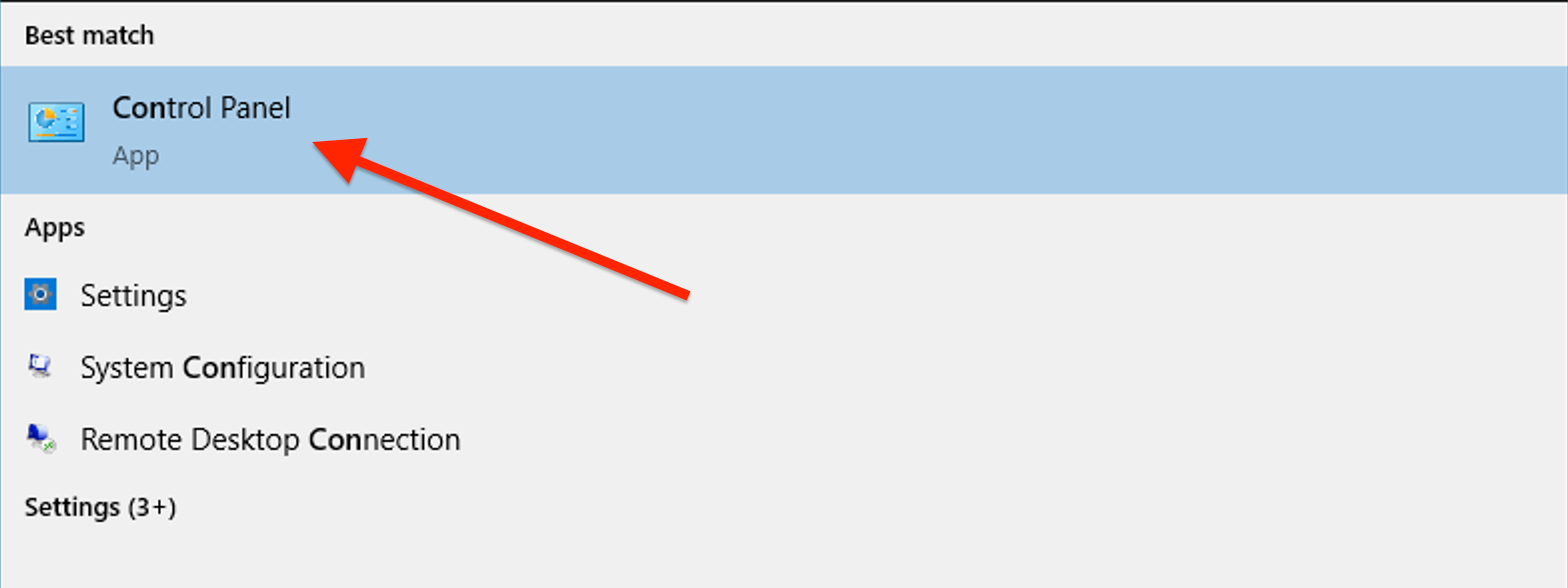
Navigate to "User Accounts" and then "Manage another account."
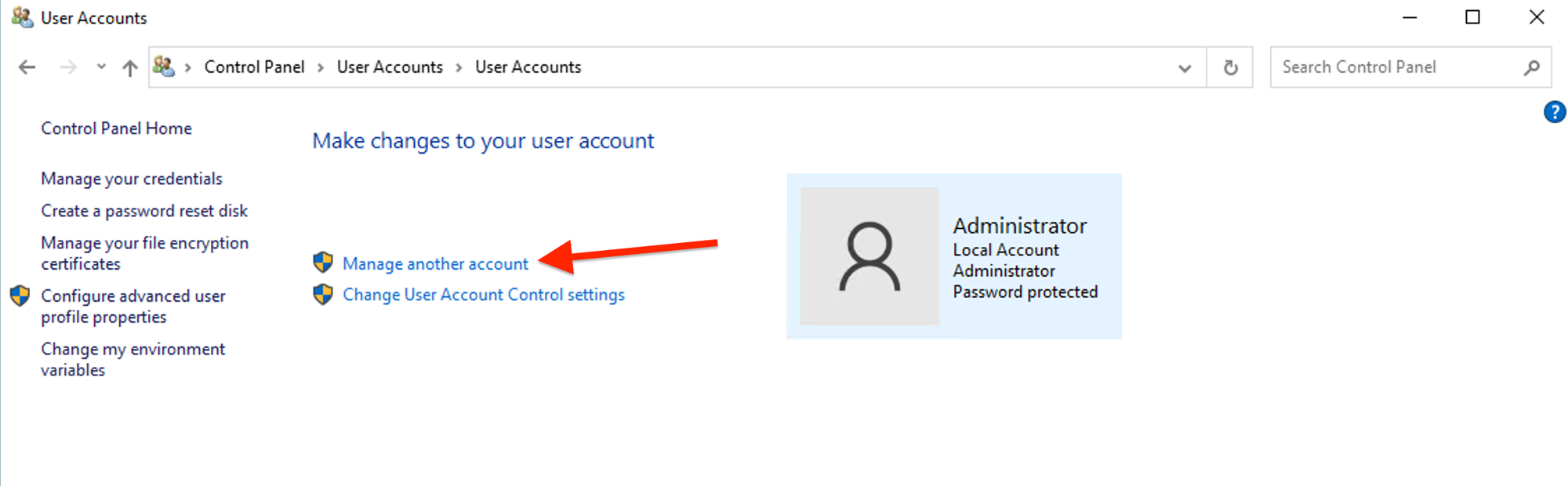
Select the profile you want to delete and click "Delete the account."
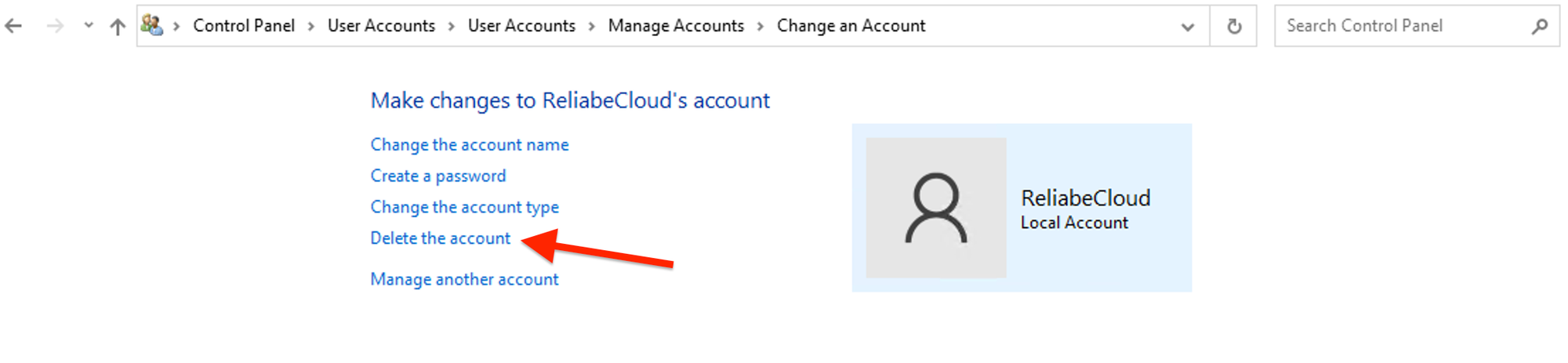
Using Registry Editor:
Press Win + R, type regedit, and press Enter.
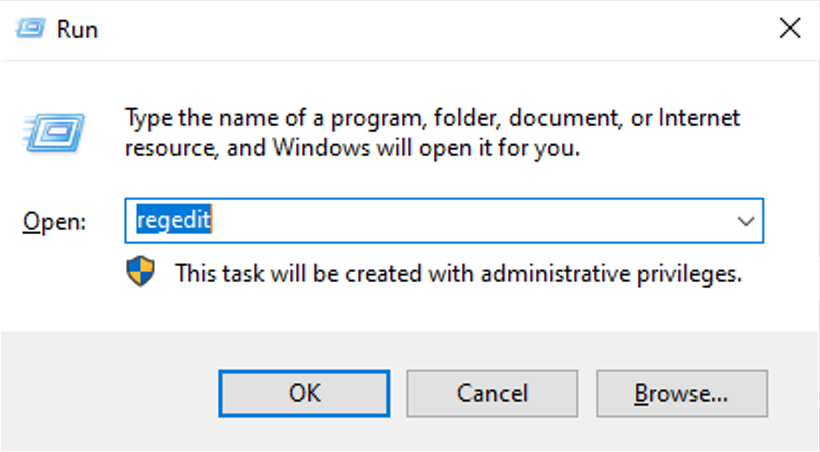
Navigate to HKEY_LOCAL_MACHINE\SOFTWARE\Microsoft\Windows NT\CurrentVersion\ProfileList.
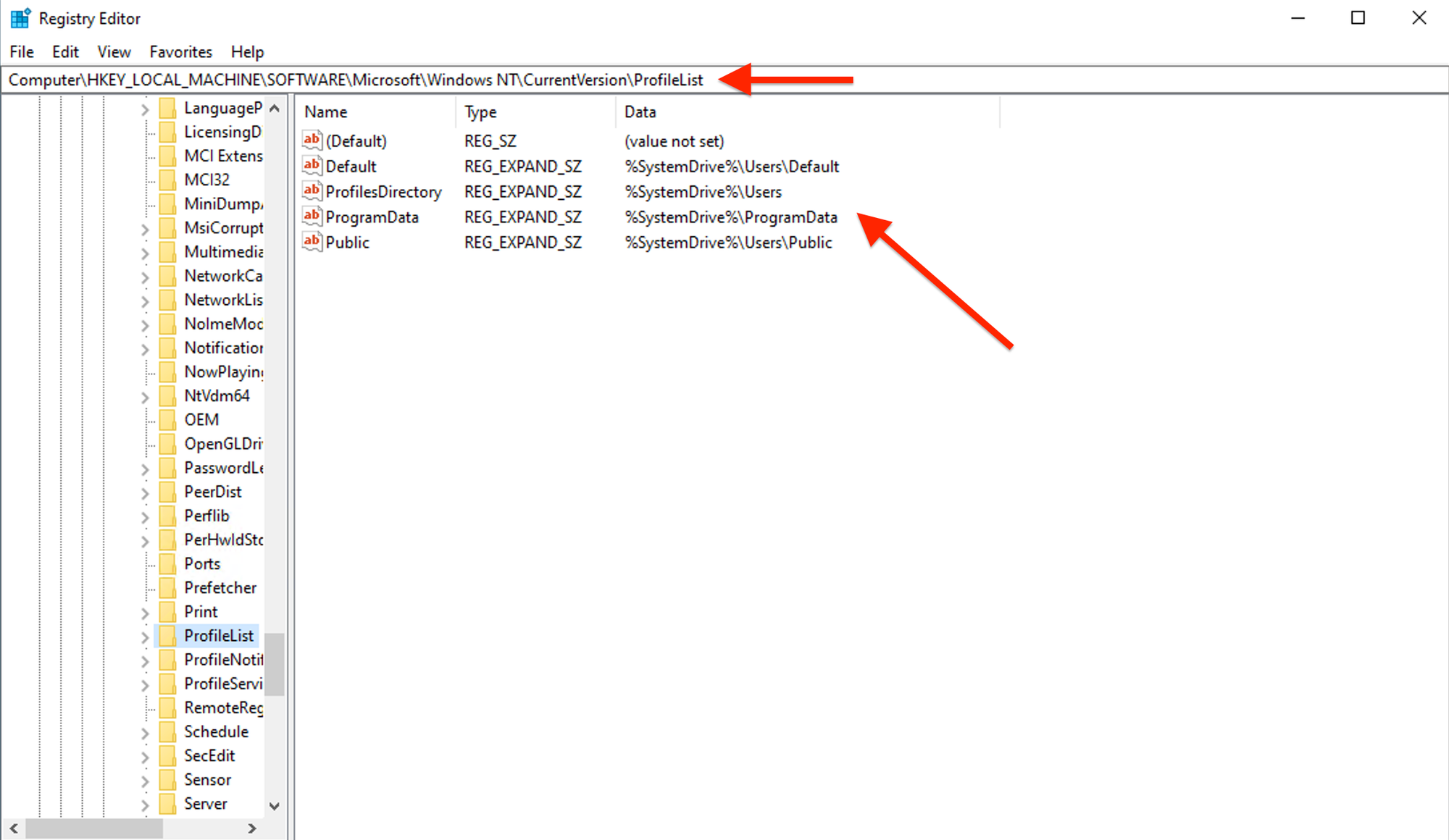
Locate the correct SID and delete the associated registry key.
Using Server Manager:
Access Server Manager from the Start menu.
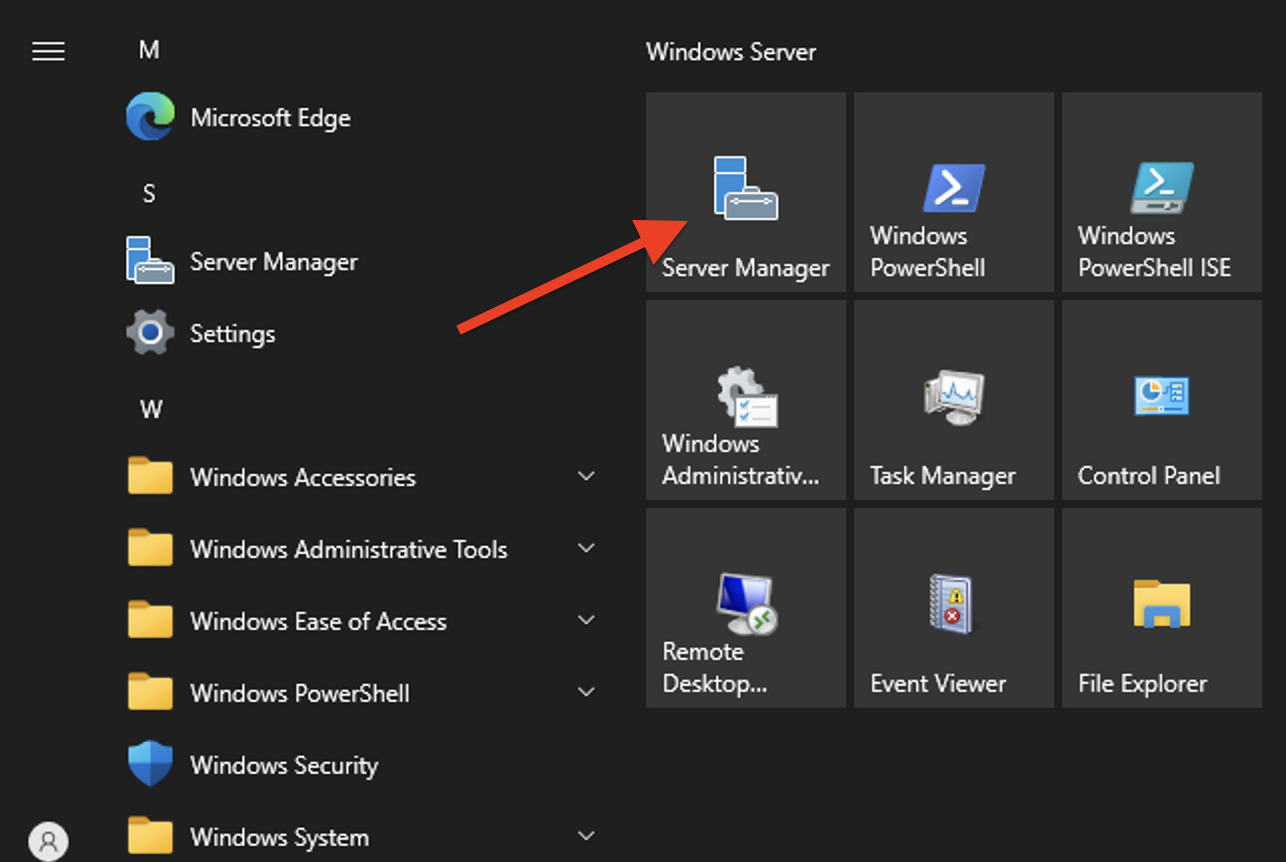
Click on "Local Server" from the left pane.
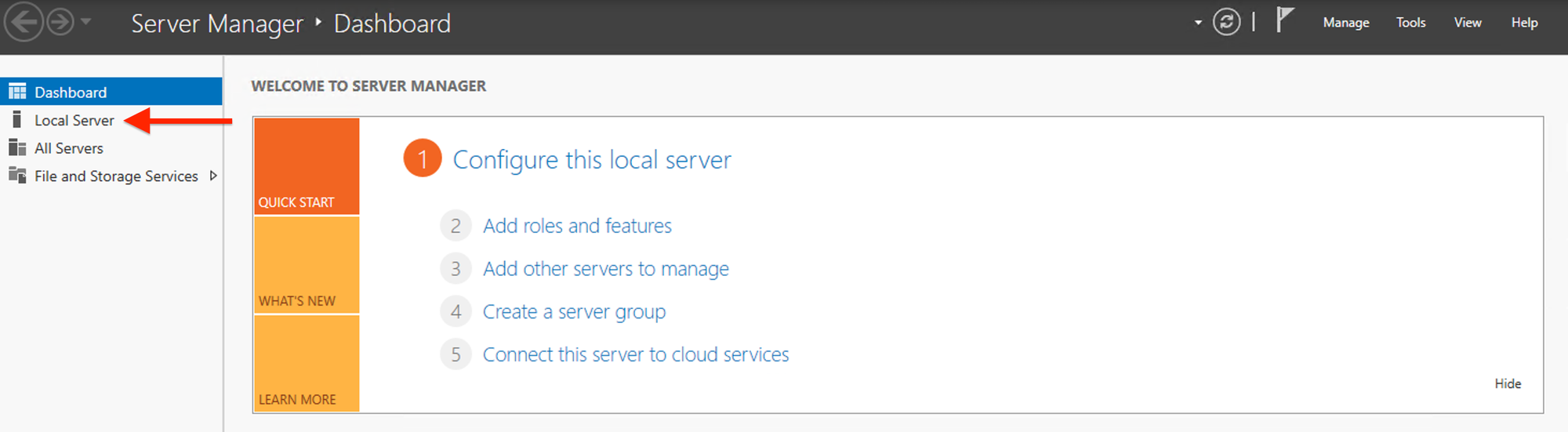
Under "Properties," find and click on "User Profiles." Choose the profile you want to remove and click "Delete."
Deleting a User Profile in Windows 10
Using Control Panel:
Type "Control Panel" into the Start menu search and open it.
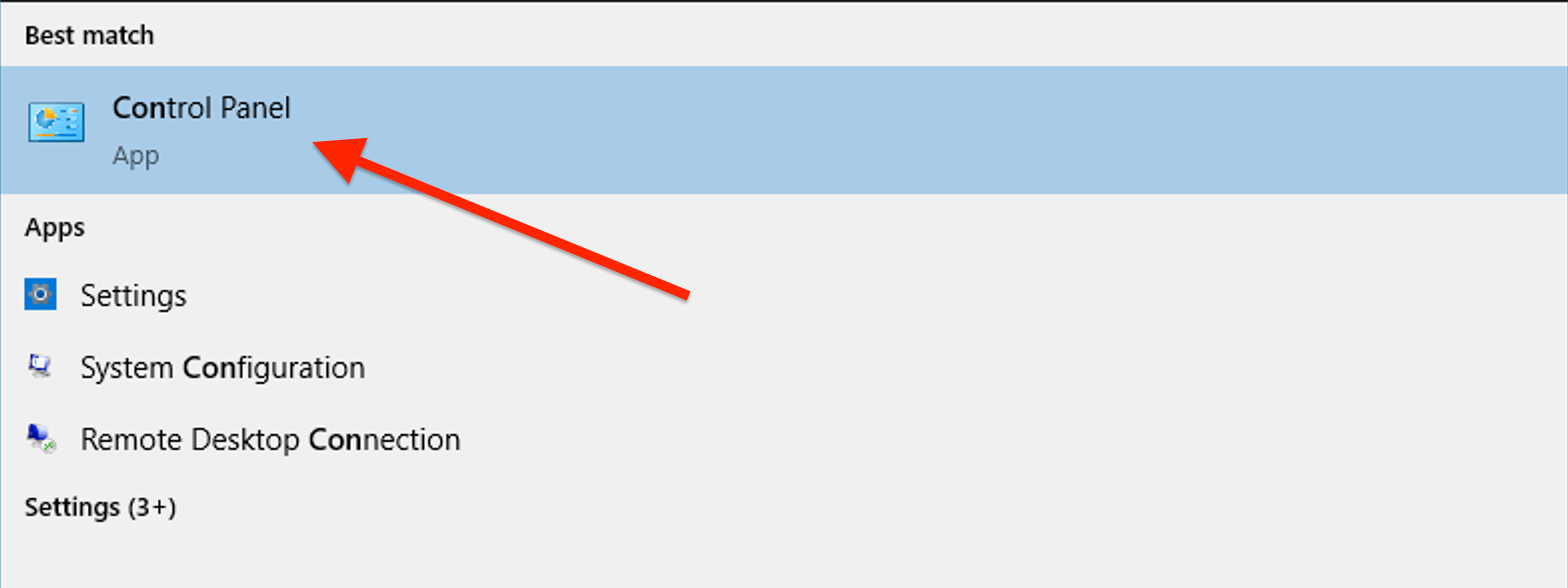
Navigate to "User Accounts" and then "Manage another account."
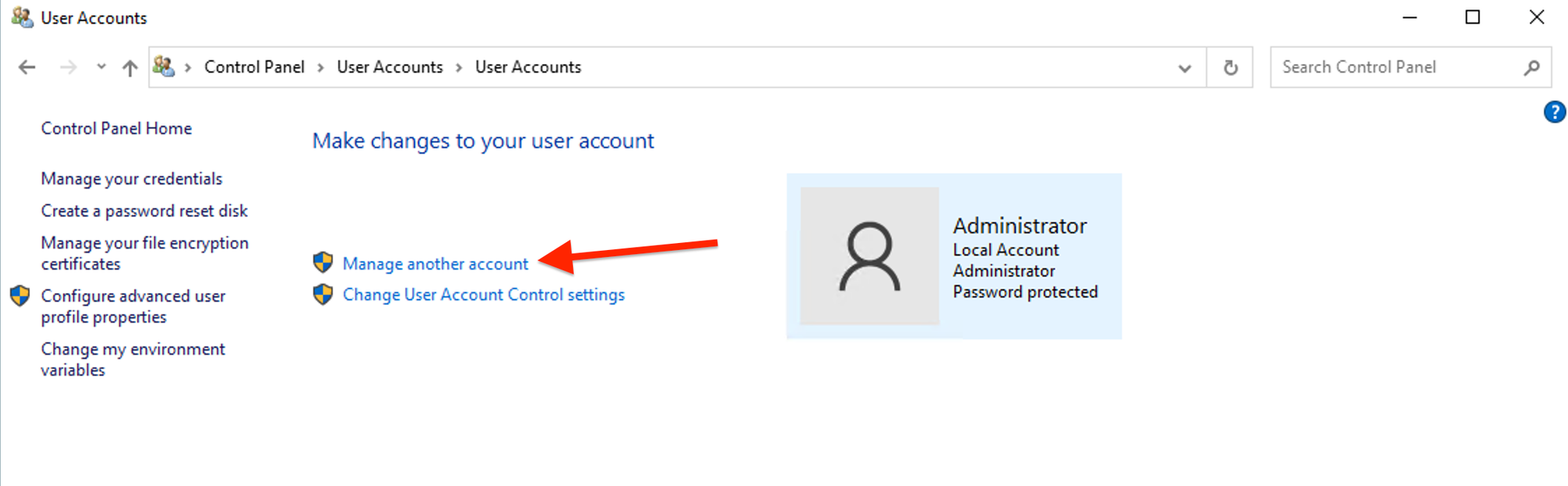
Click on the profile you wish to delete. Click "Delete the account," and choose whether to keep or delete user files.
Using Settings:
Press Win + I to open the Settings app, Click on "Accounts" and then "Family & other users."
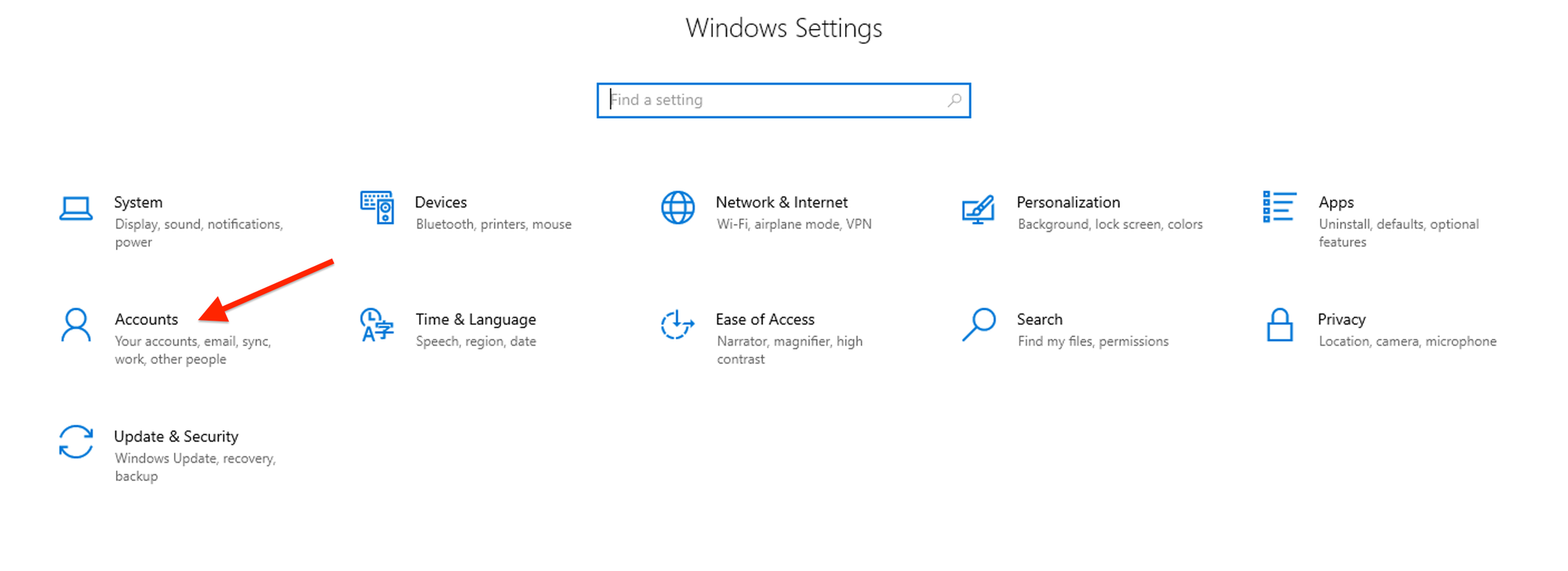
Under "Other users," select the profile you want to delete.
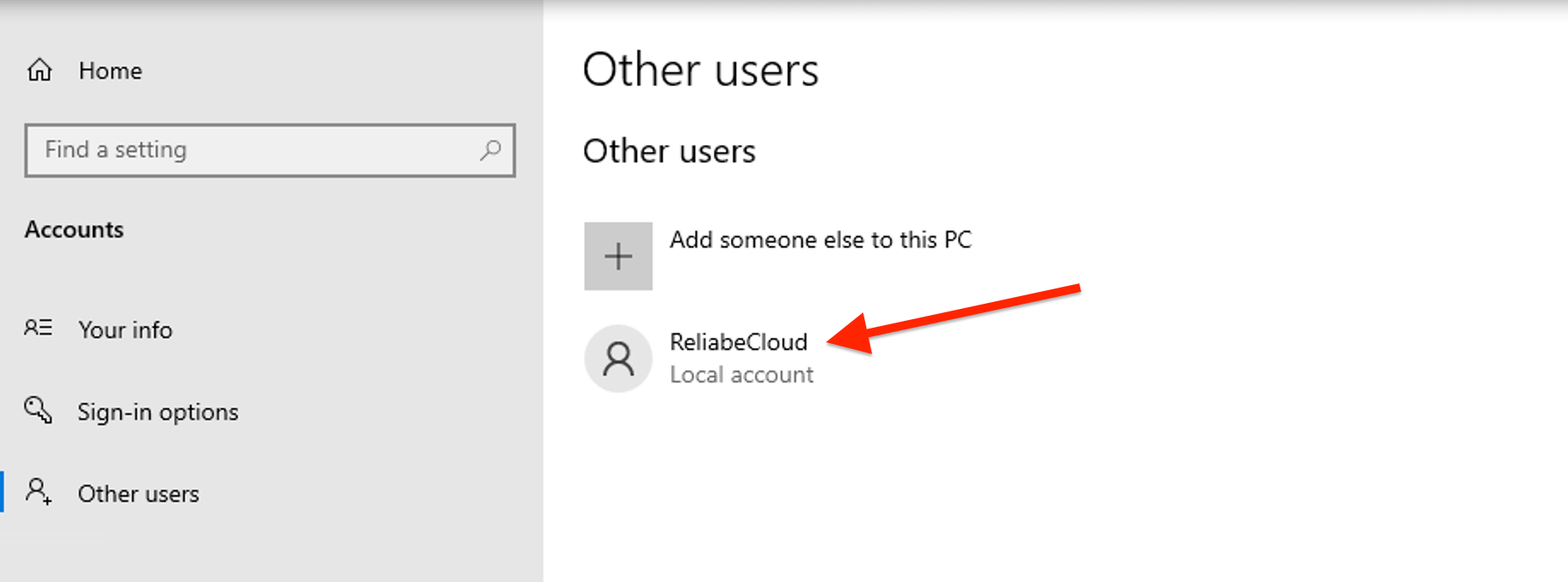
Click on "Remove," and then confirm by clicking "Delete account and data."
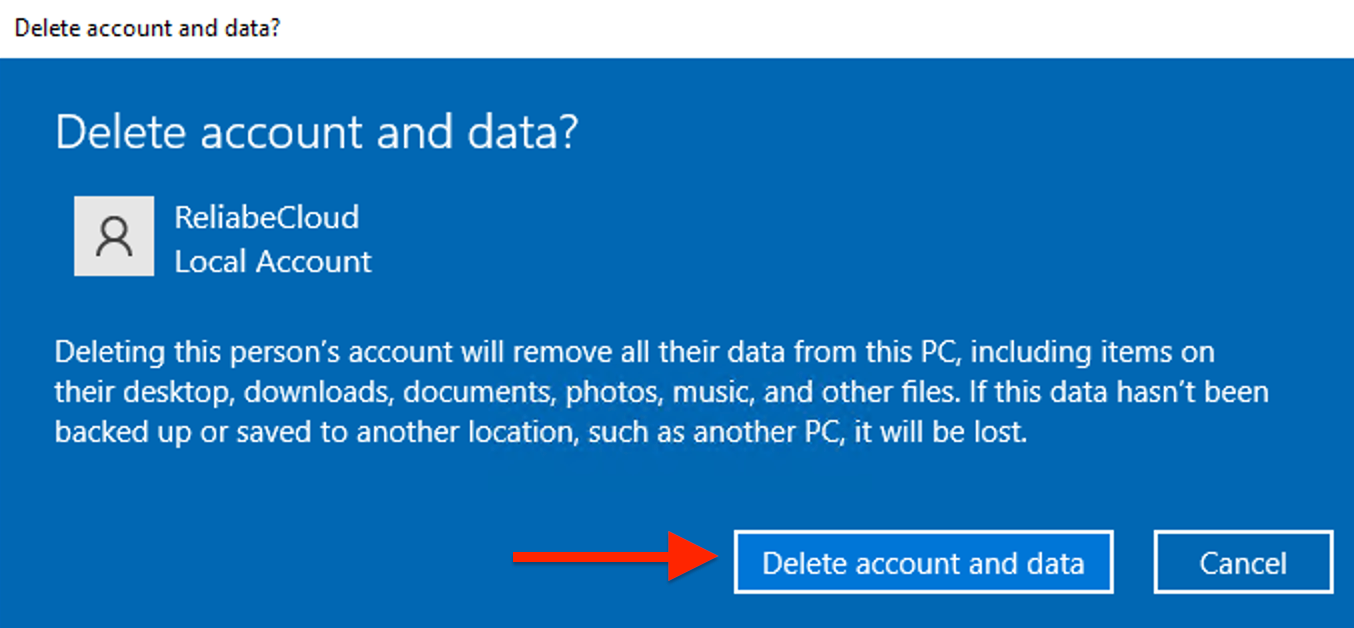
Deleting a User Profile in Windows 11
Using Registry Editor:
Press Win + R, type regedit, and press Enter.
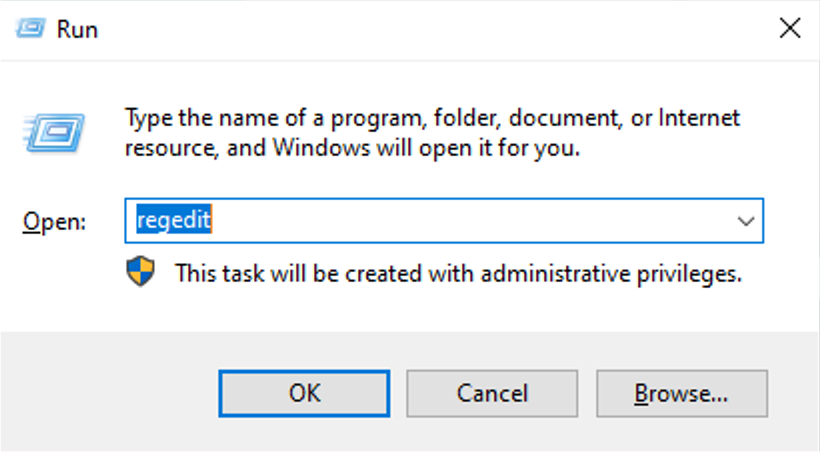
Navigate to HKEY_LOCAL_MACHINE\SOFTWARE\Microsoft\Windows NT\CurrentVersion\ProfileList.
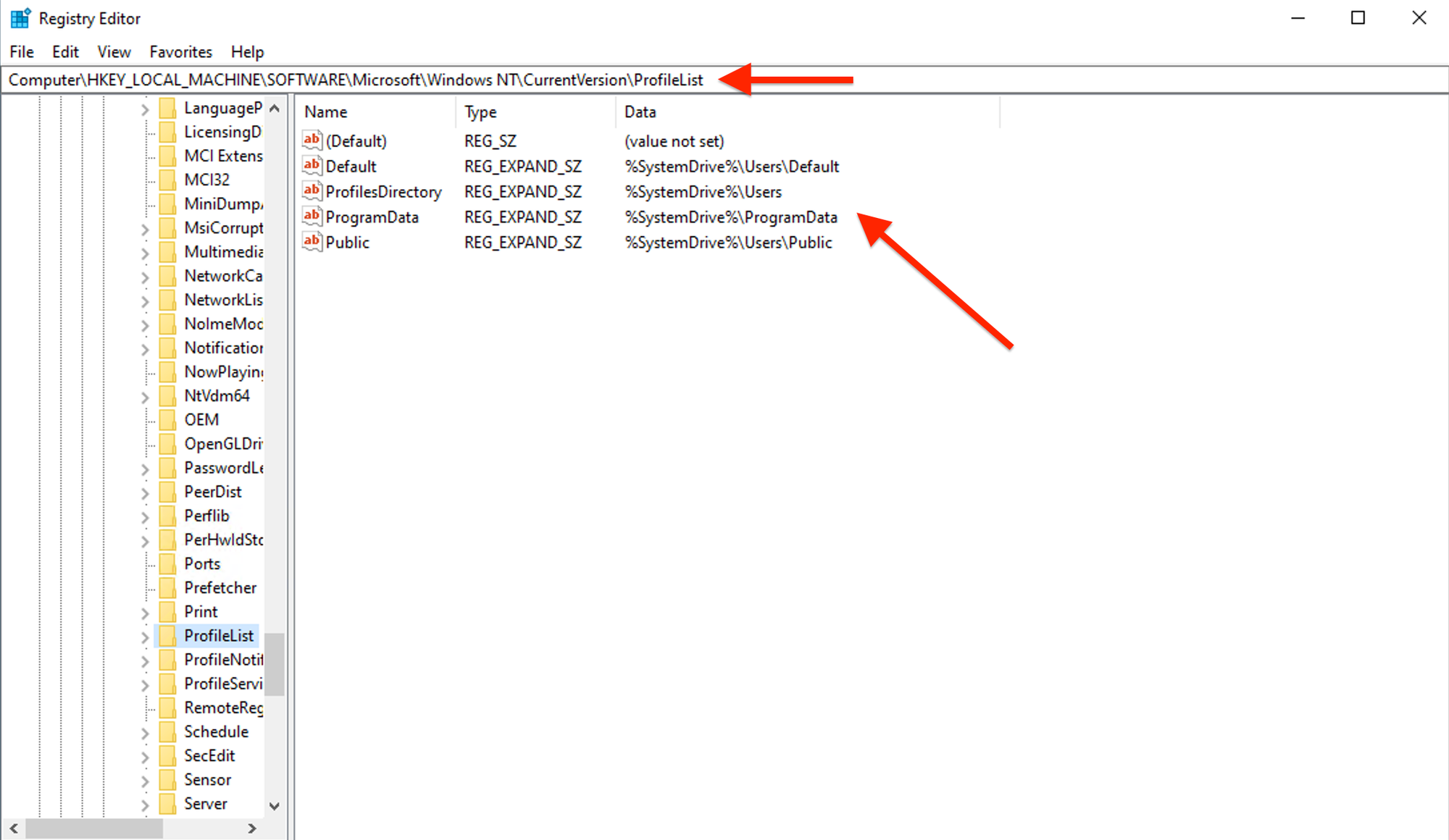
Locate the SID for the user profile and delete it.
Using Control Panel:
Search for "Control Panel" and open it.
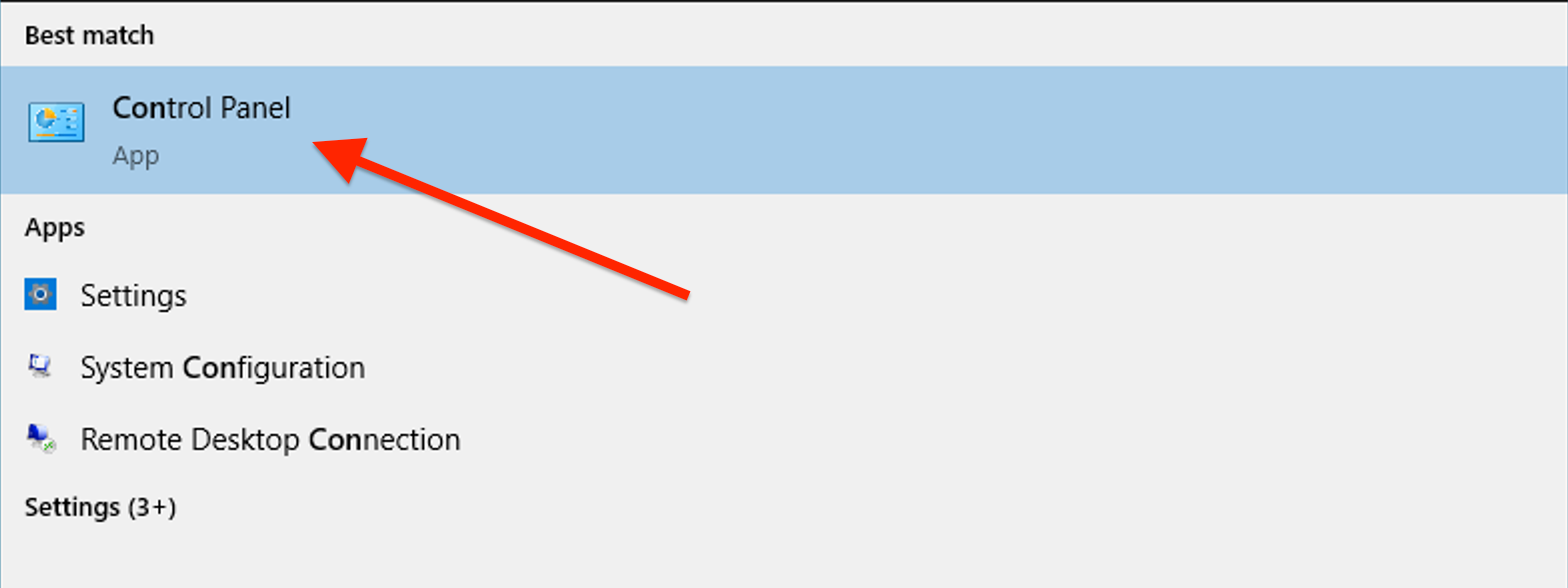
Navigate to "User Accounts" and select "Manage another account."
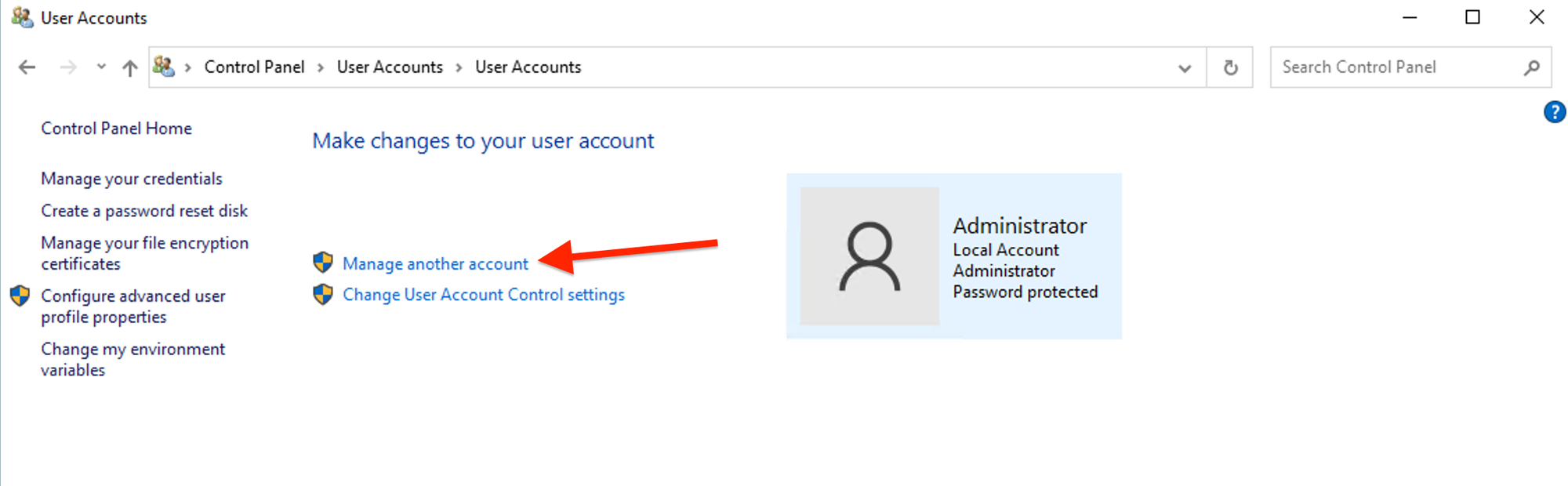
Click on the profile to delete and select "Delete the account."