How to disable/enable Firewall in Windows Server?
Windows Server is a cornerstone of many business infrastructures. It provides essential services, supports applications, and manages network resources. One key component that ensures this environment remains secure is the Windows Server Firewall. This built-in security feature acts as a gatekeeper, controlling inbound and outbound traffic to protect your server from unauthorized access.
Managing the firewall effectively is crucial for maintaining system integrity while ensuring that legitimate communications can flow freely. Whether you need to enable it for enhanced protection or disable it temporarily for troubleshooting purposes, understanding how to navigate these settings will empower you to manage your server's security landscape. Let's dive into the steps for enabling and disabling the firewall on Windows Server and troubleshoot common issues that may arise along the way.
How to Enable Windows Server Firewall
Using Command Prompt:
Type cmd in the Start menu search bar, right-click Command Prompt, and select "Run as administrator."
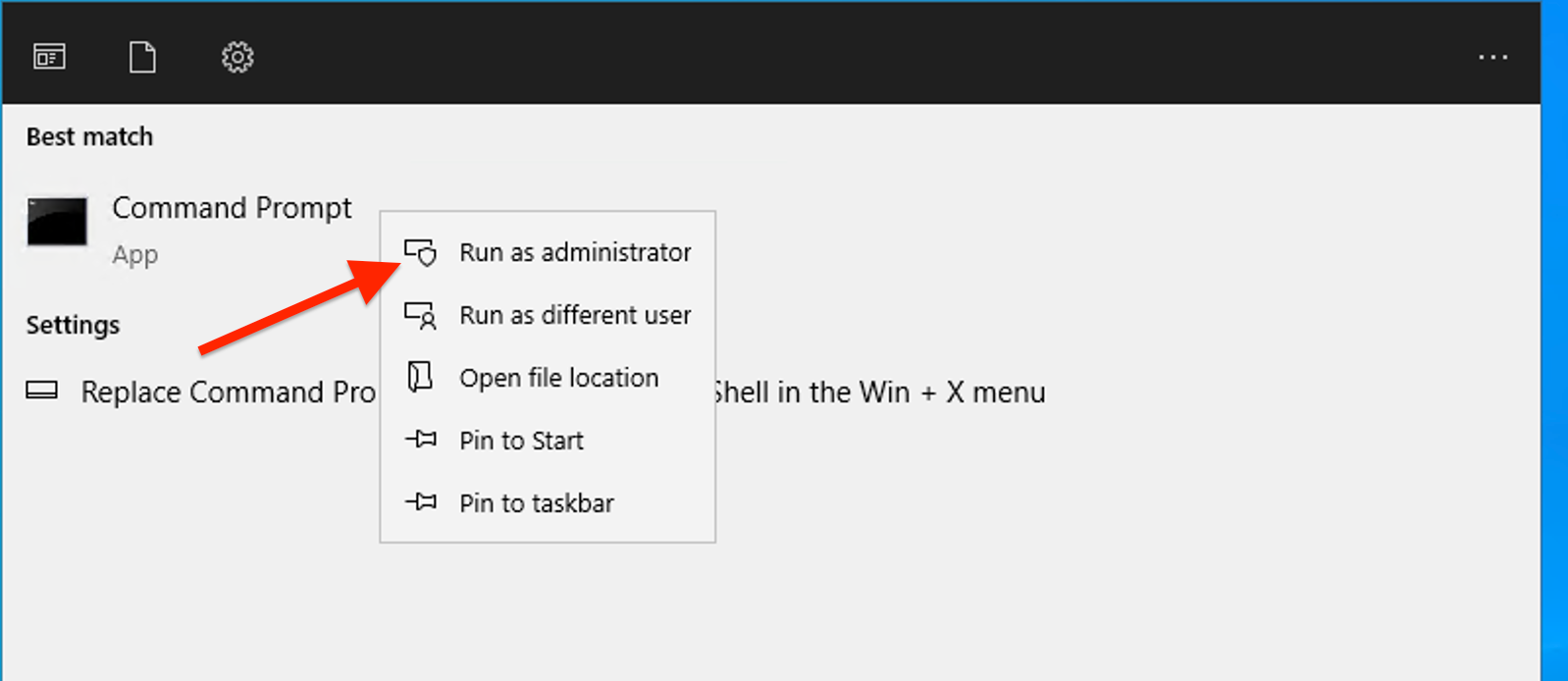
Type the following command and press Enter:
netsh advfirewall set allprofiles state on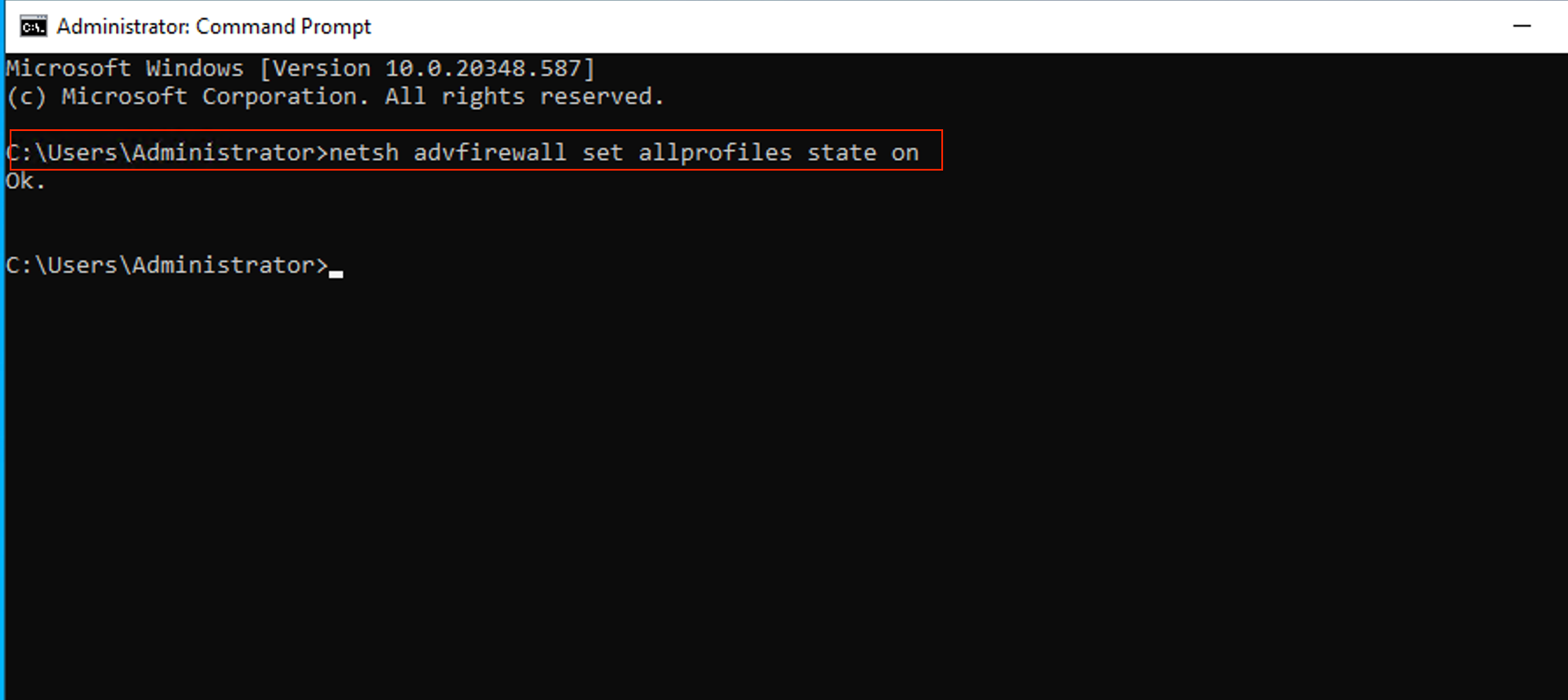
Use the following command to confirm the firewall is active.
netsh advfirewall show allprofiles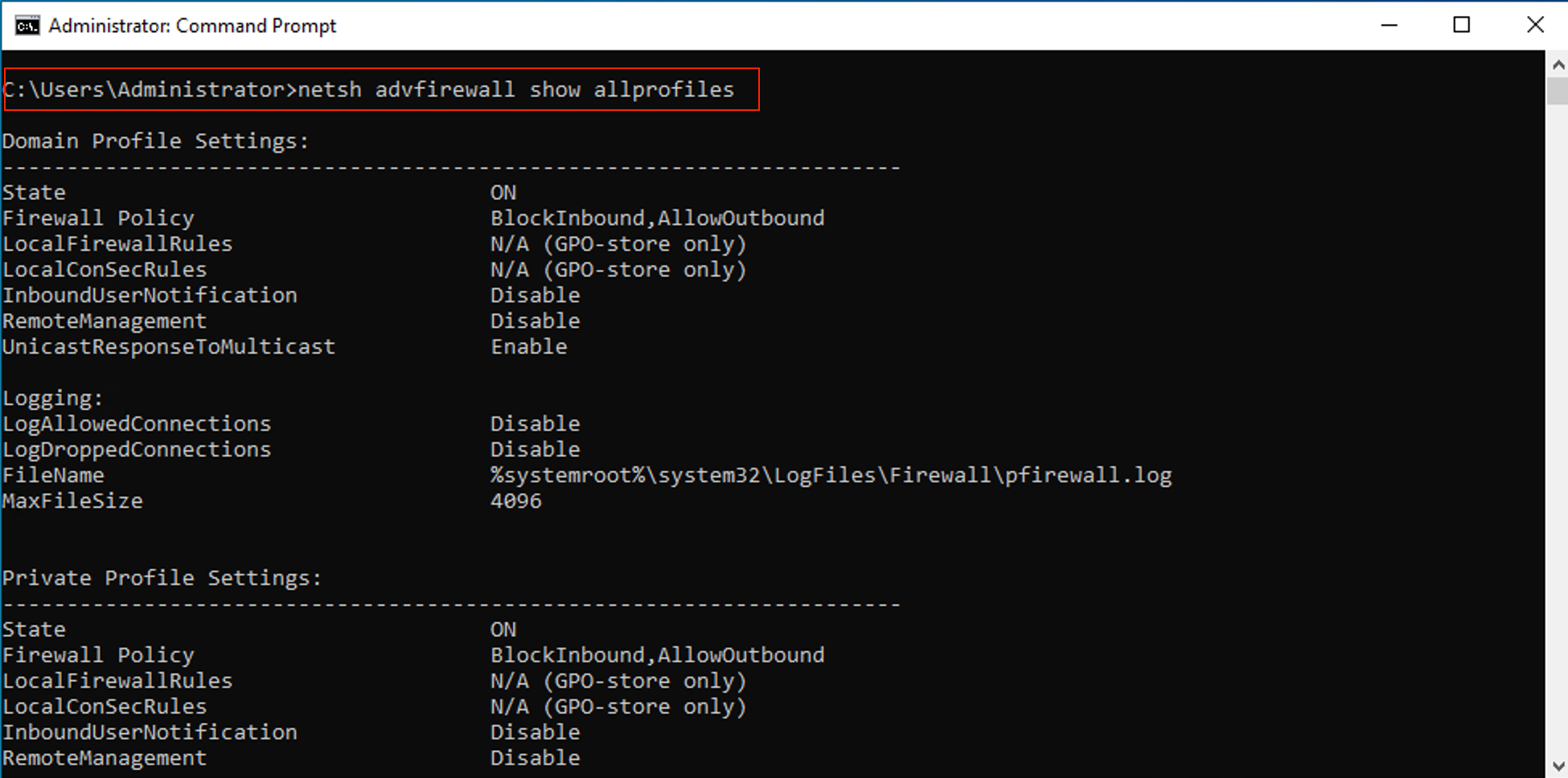
Using Control Panel:
Search for "Control Panel" in the Start menu and open it.
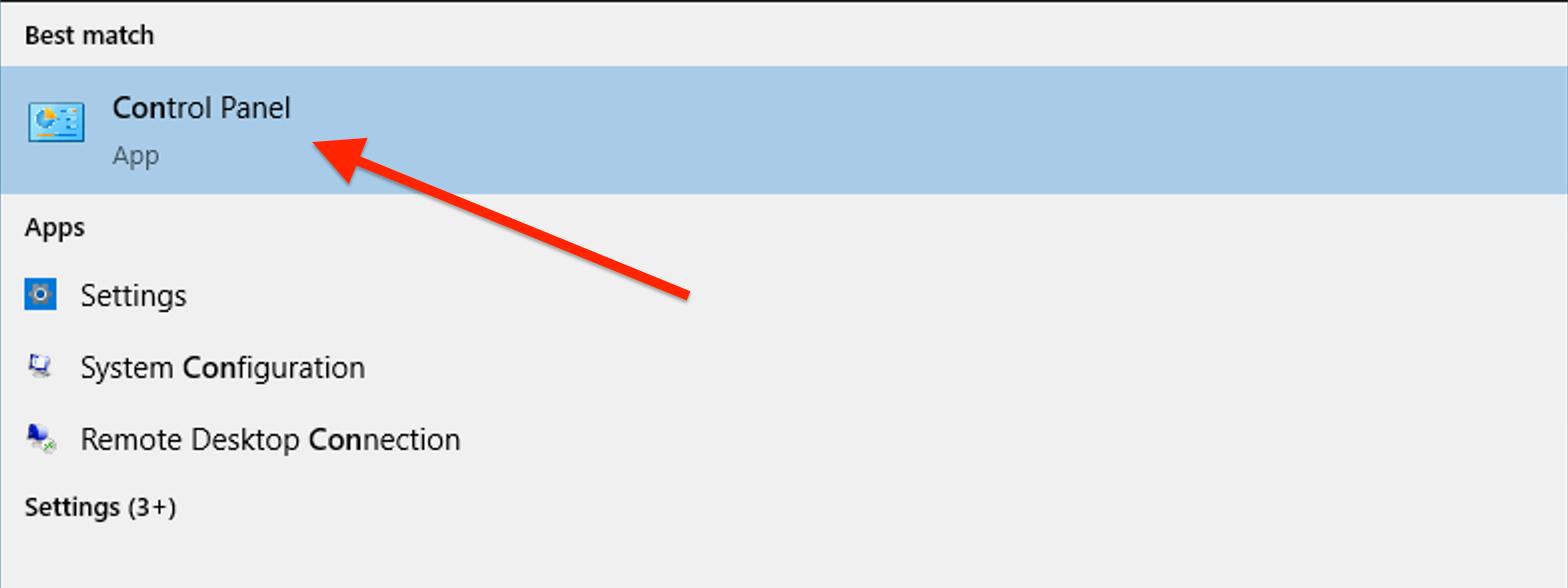
Navigate to "System and Security" and Click on "Windows Defender Firewall."
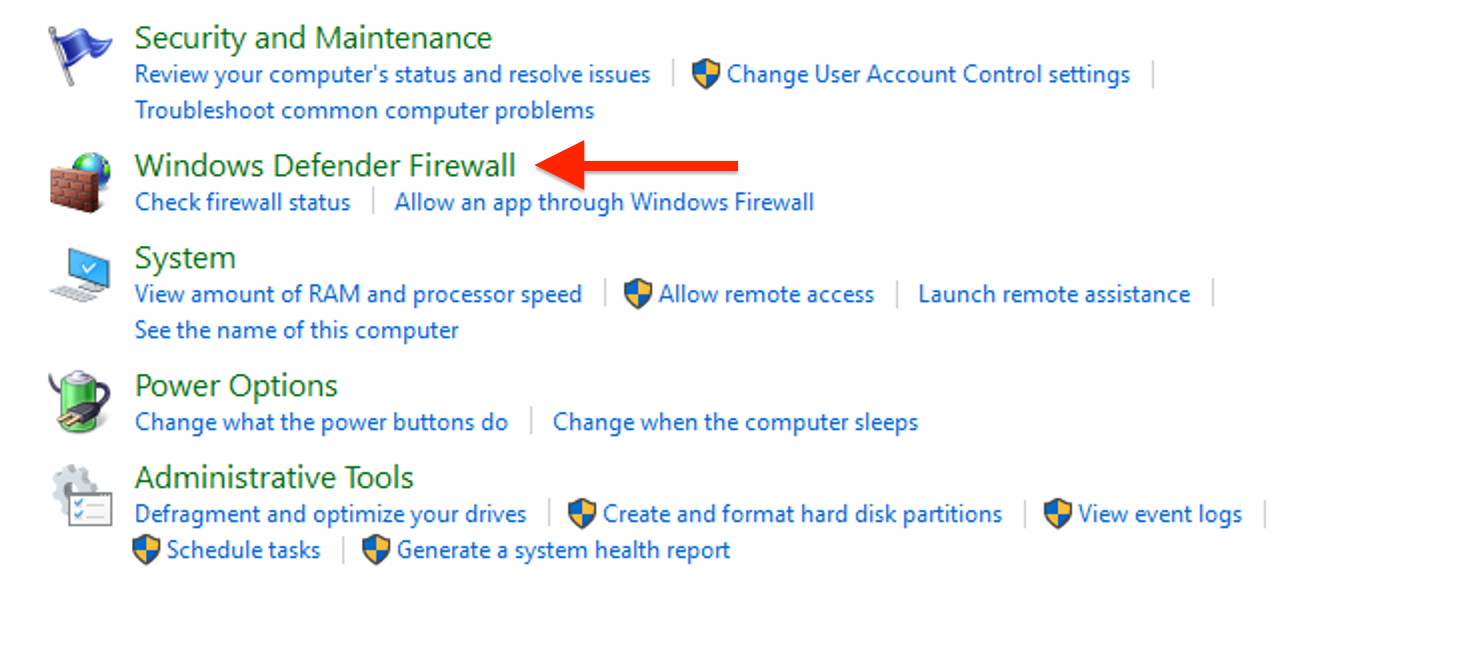
Turn Windows Defender Firewall on or off from the option on the left sidebar.
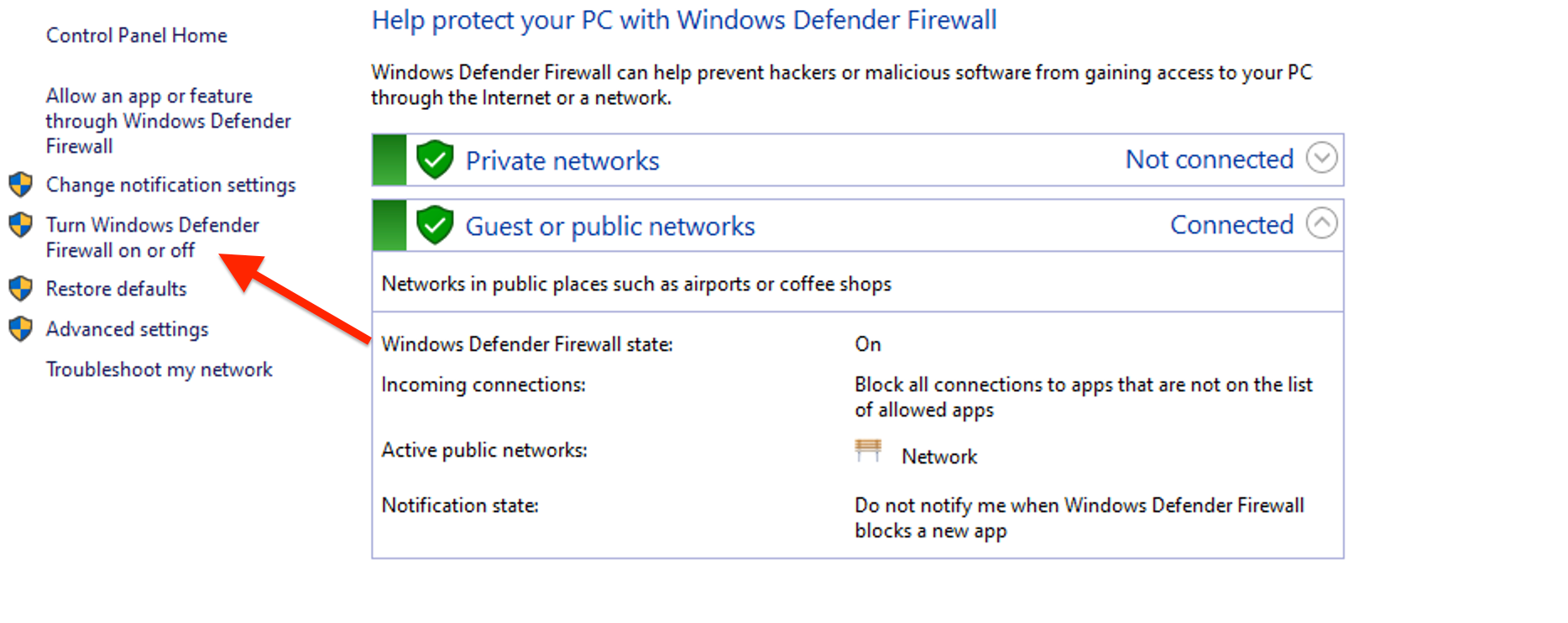
Select "Turn on Windows Defender Firewall" Apply this setting for both private and public networks.
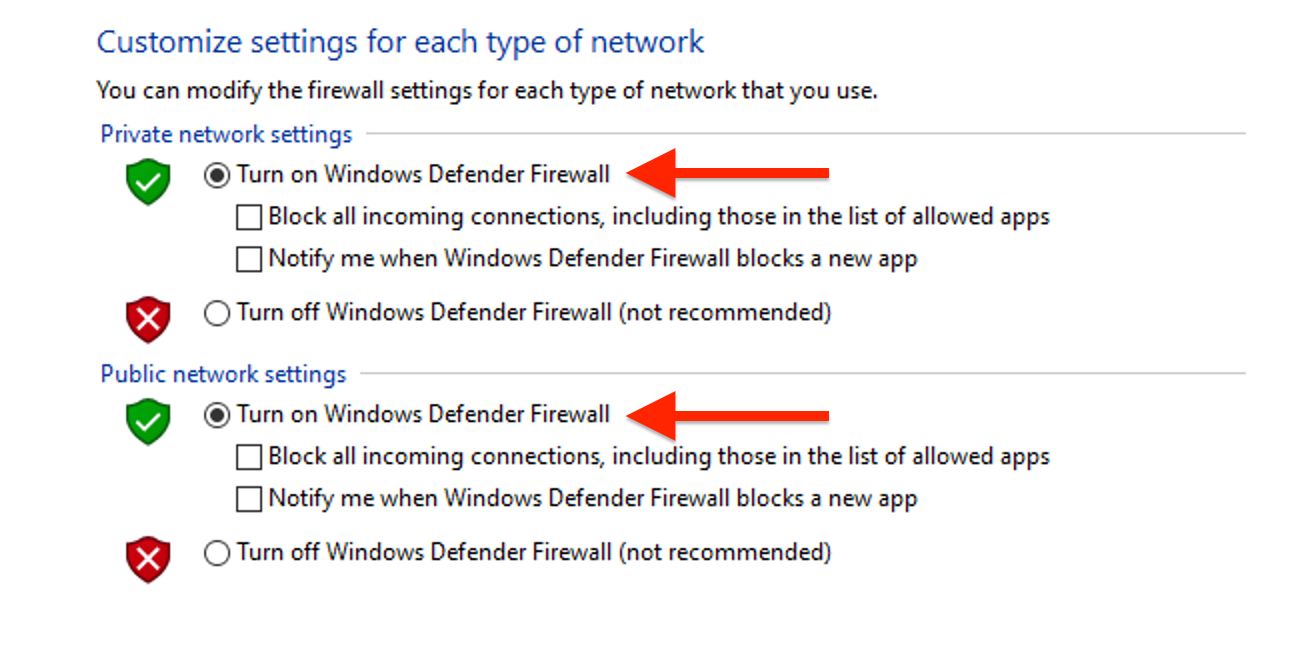
Click "OK" and Save your changes.
How to Disable Windows Server Firewall
Using Command Prompt:
Type cmd in the Start menu search bar, right-click Command Prompt, and select "Run as administrator."
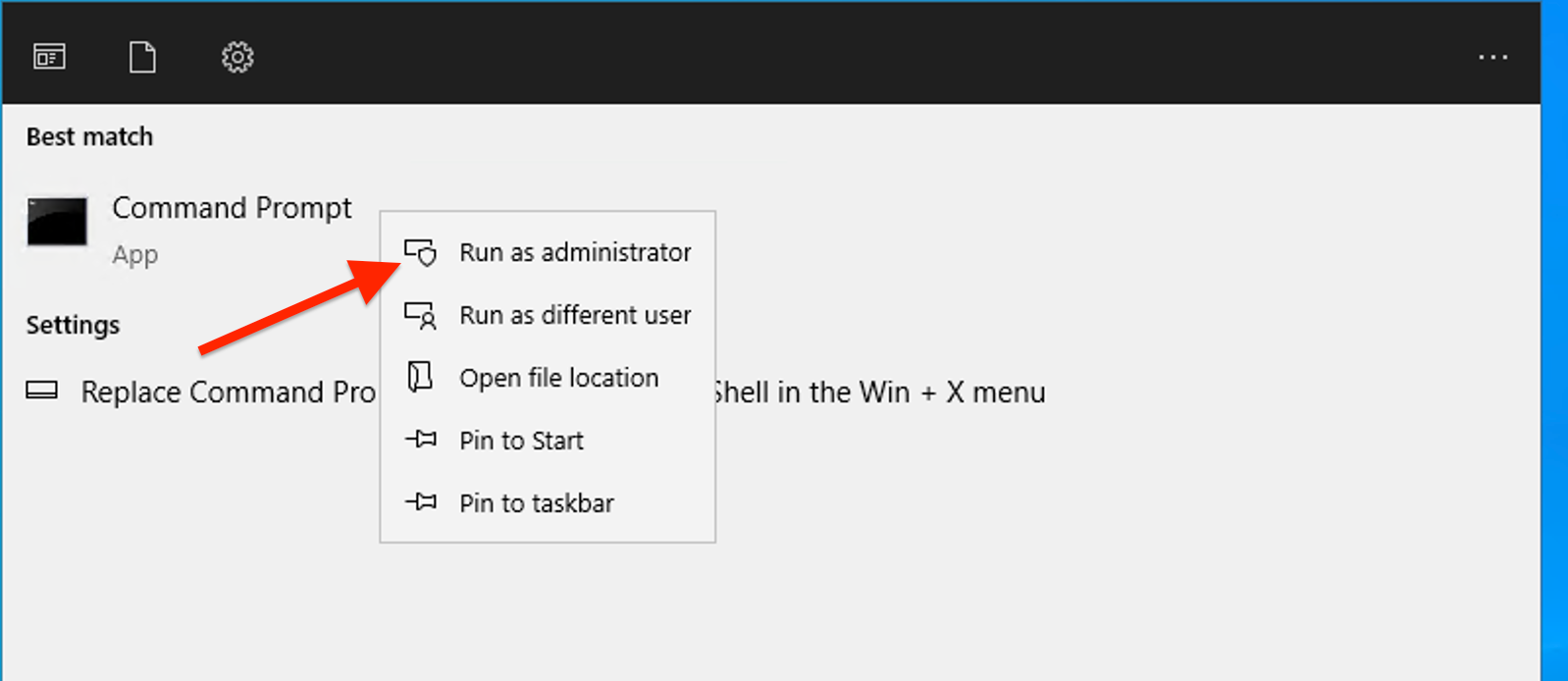
Type the following command and press Enter:
netsh advfirewall set allprofiles state off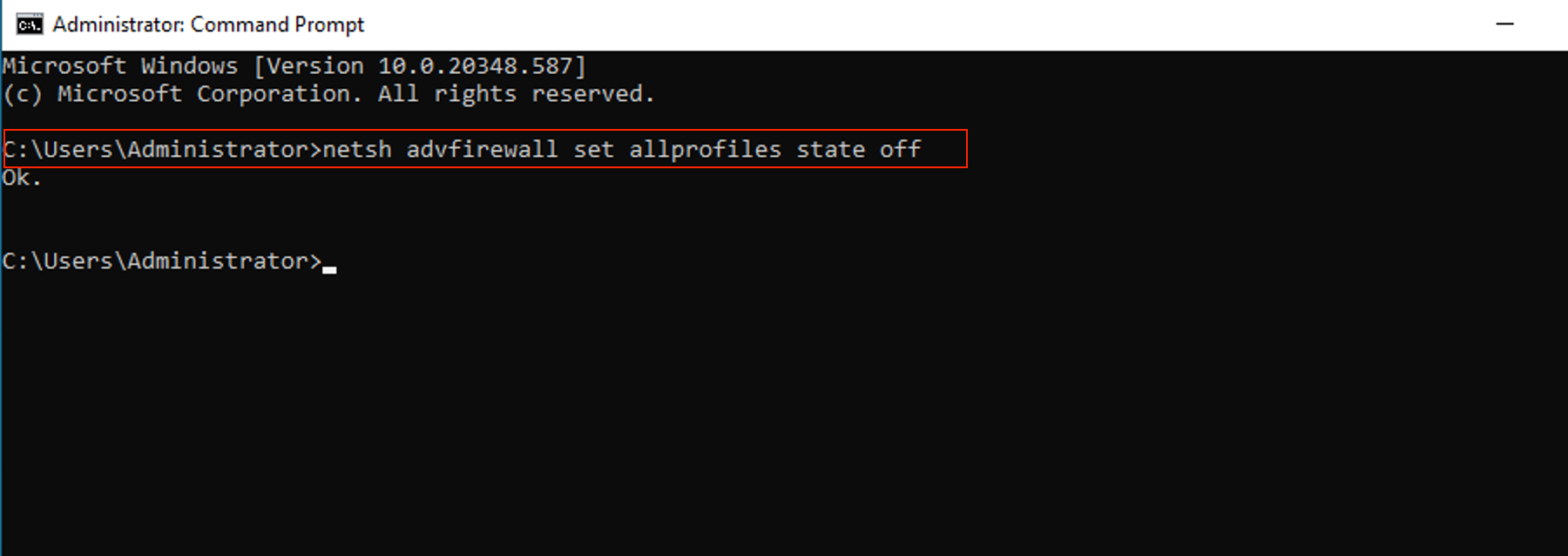
Use the following command to confirm the firewall is disabled.
netsh advfirewall show allprofiles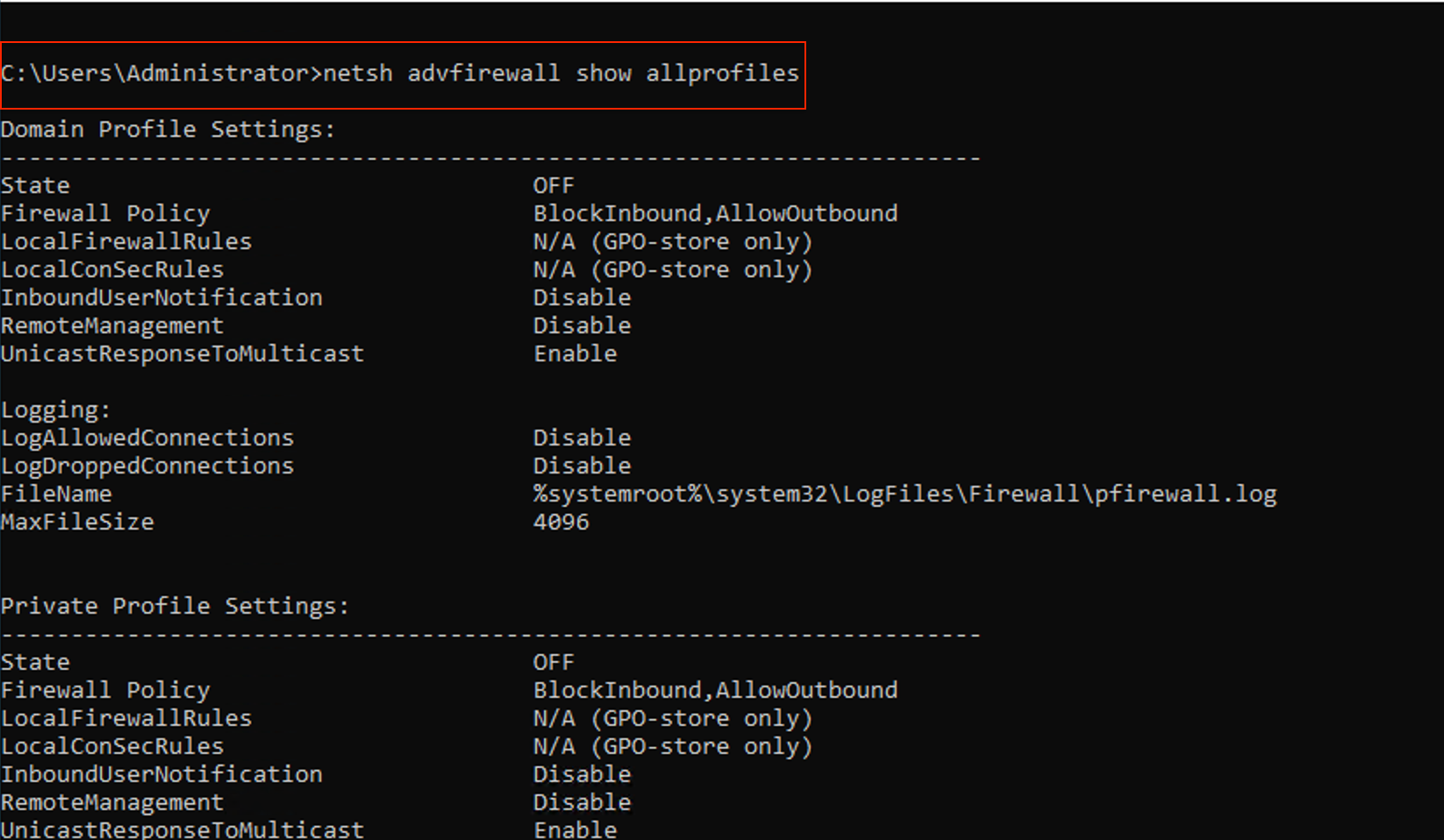
Using Control Panel:
Search for "Control Panel" in the Start menu and open it.
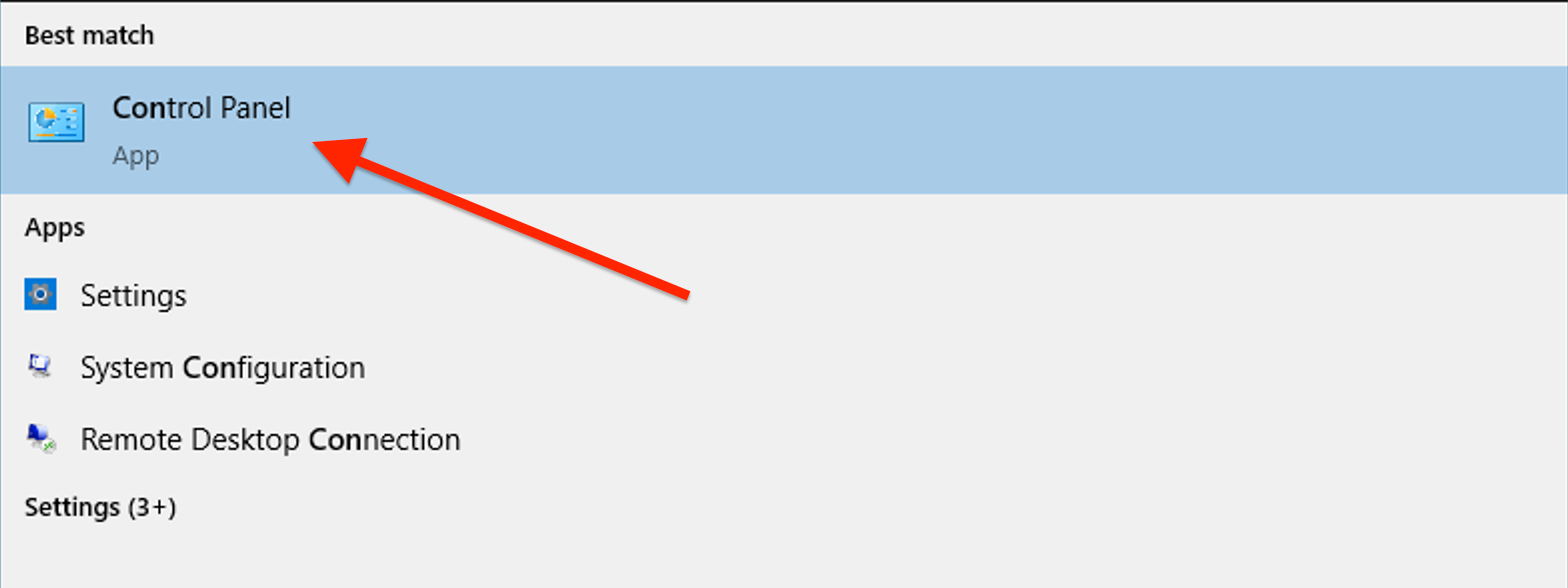
Navigate to "System and Security" and Click on "Windows Defender Firewall."
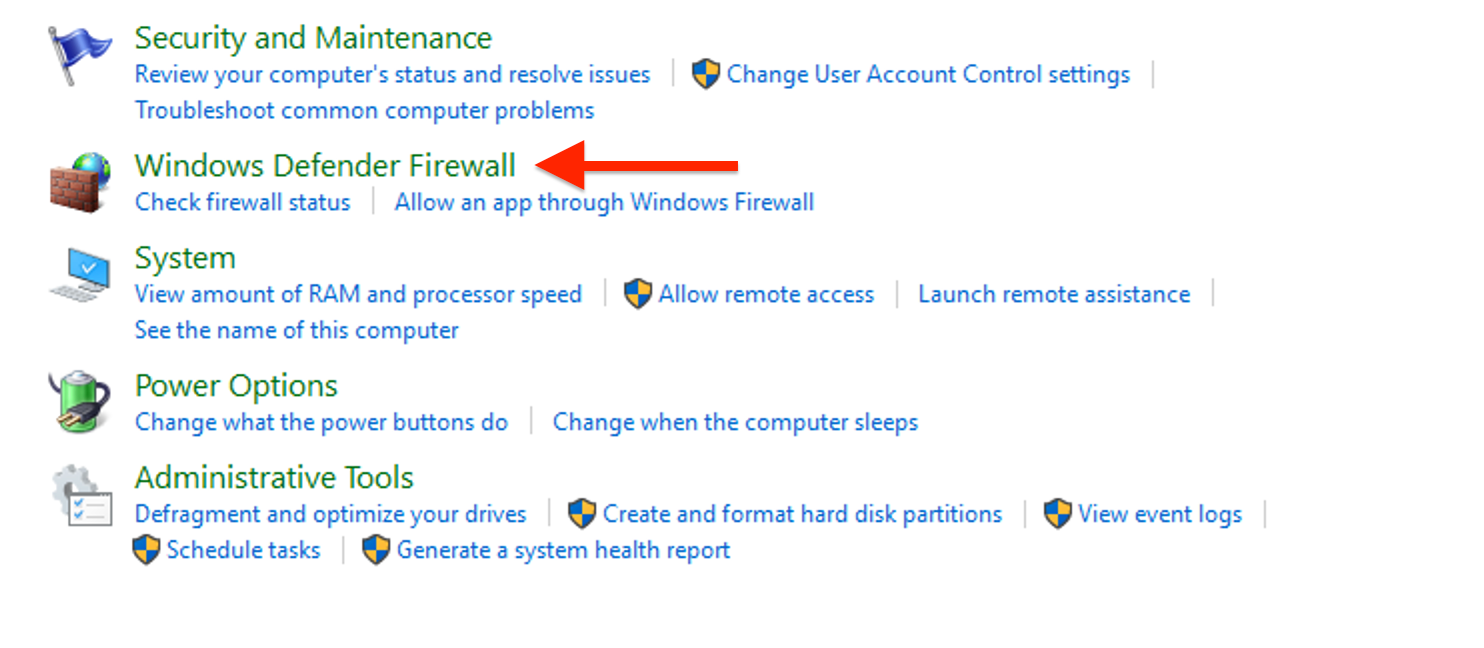
Turn Windows Defender Firewall on or off from the option on the left sidebar.
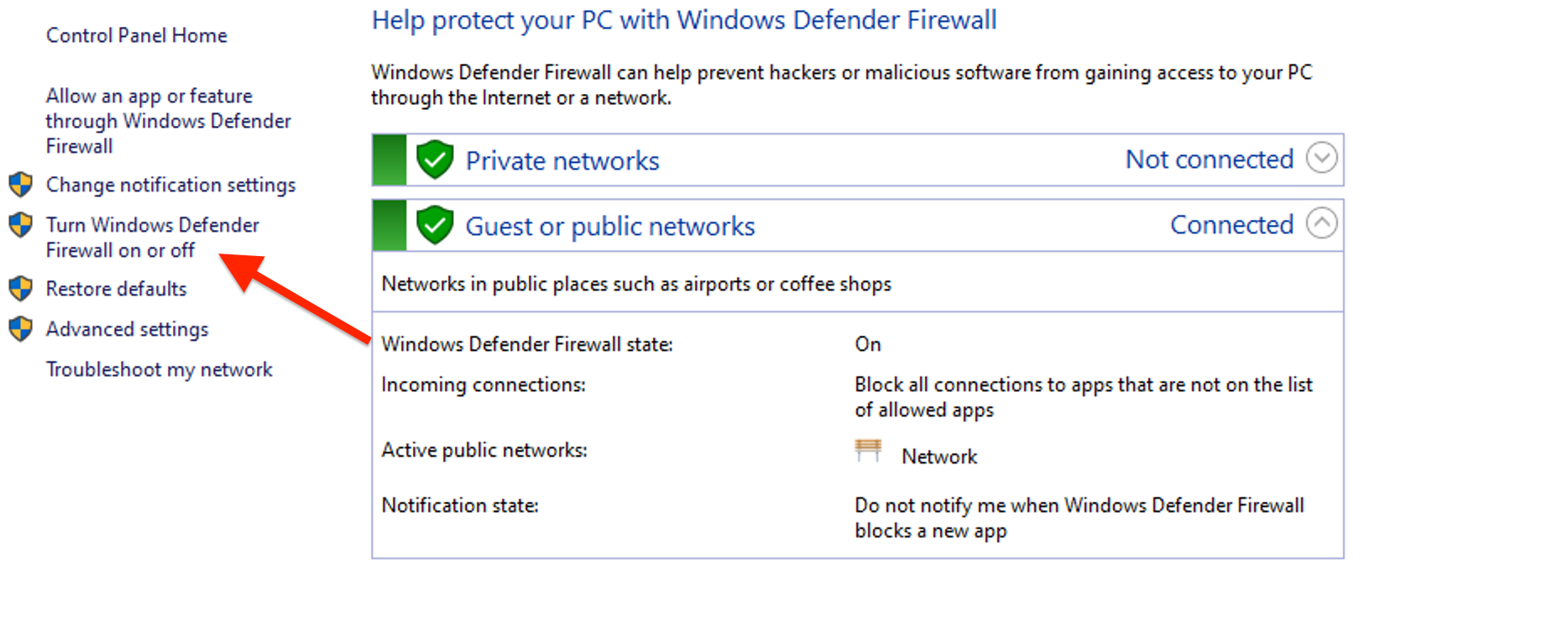
Select "Turn off Windows Defender Firewall" Apply this setting for both private and public networks.
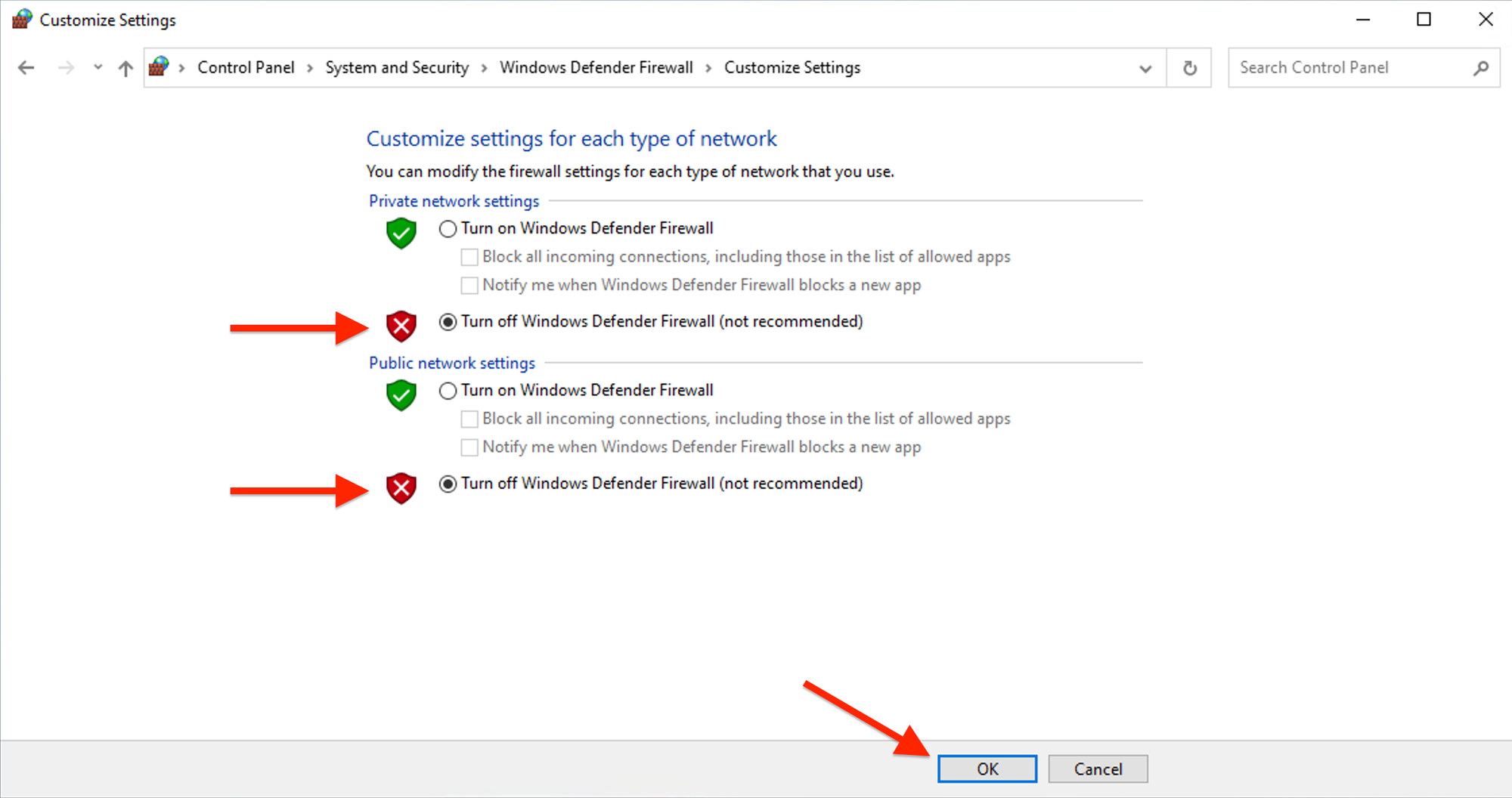
Click "OK" and Save your changes.

