How to Expand C Drive Space?
Learn how to expand your C drive space using this step-by-step guide. Follow simple commands in Diskpart to manage your disk partitions efficiently and free up space without additional tools. Perfect for optimizing your PC storage!
Press Win + S, type cmd, right-click on Command Prompt and Run as administrator.
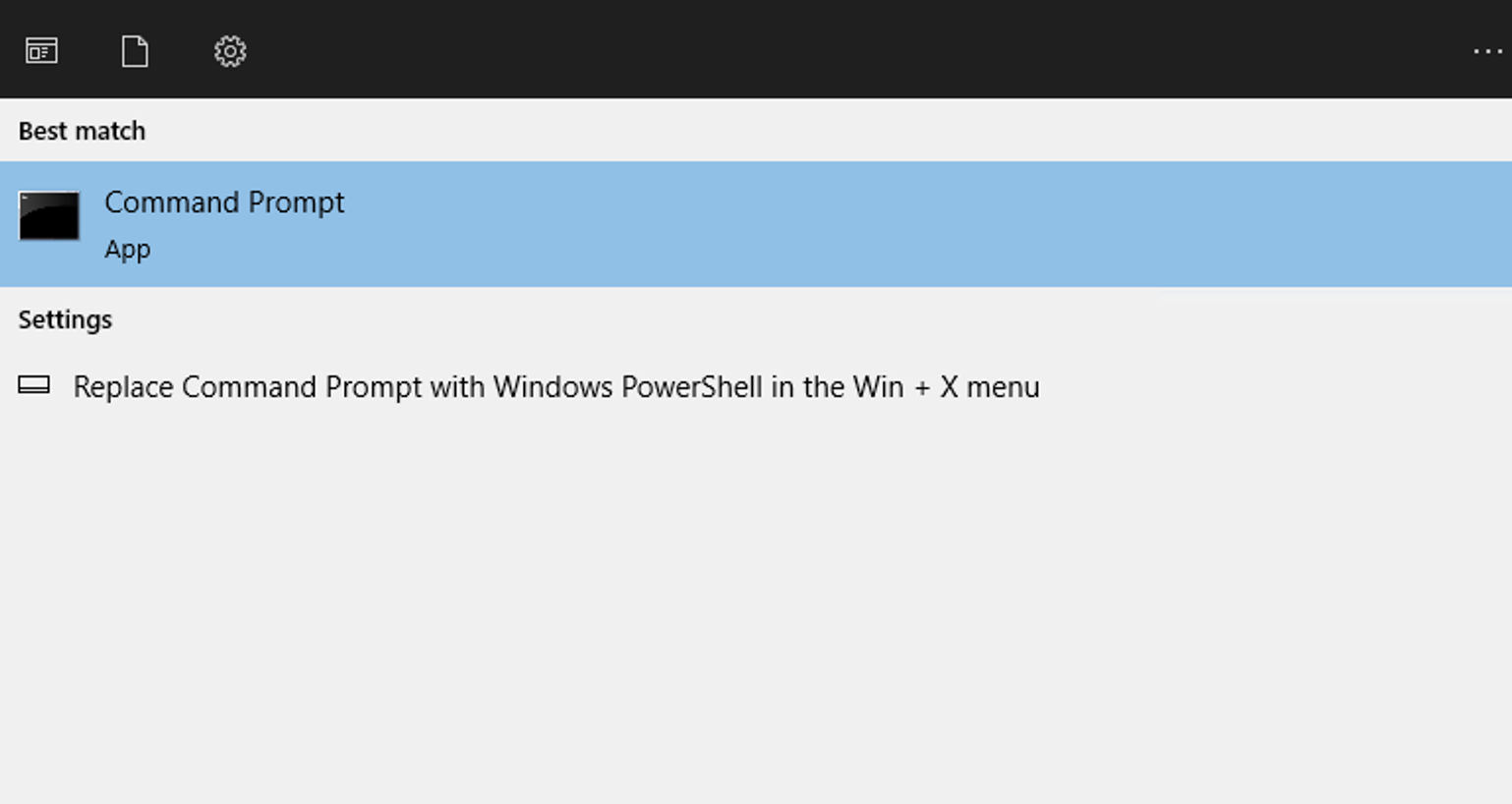
In the Command Prompt, type the following and press Enter:
diskpart
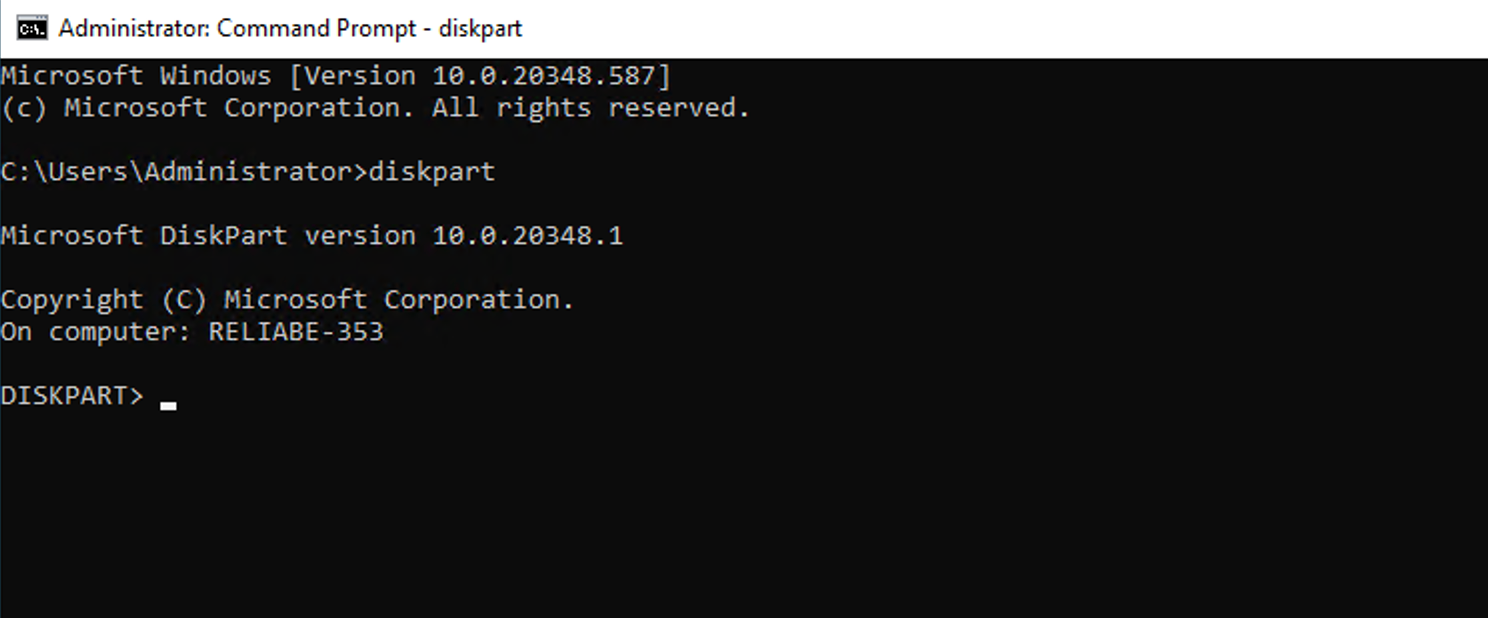
Type the following to display all available disks and press Enter:
list disk
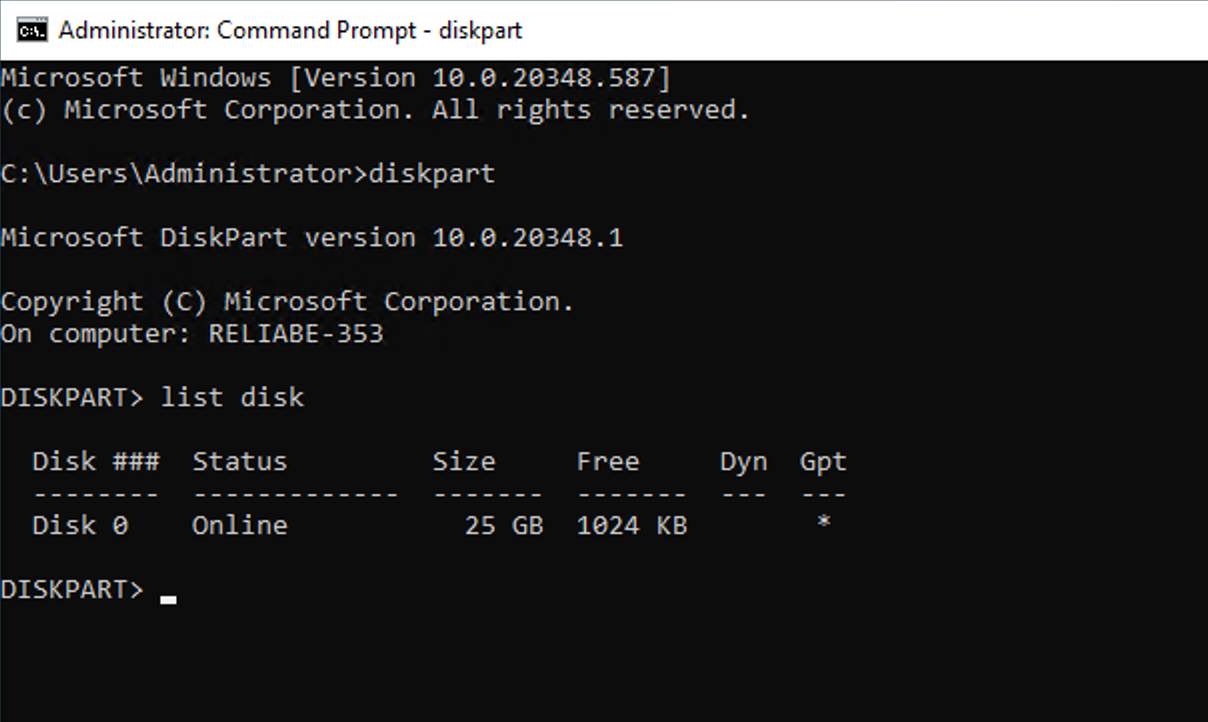
Identify the disk where the Recovery and C drive are located (e.g., Disk 0).
Select the disk containing the partitions by following command:
select disk 0
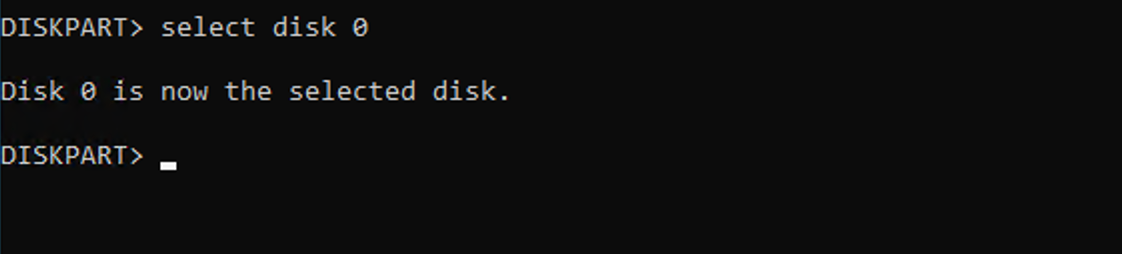
Type the following to see all partitions on the selected disk:
list partition
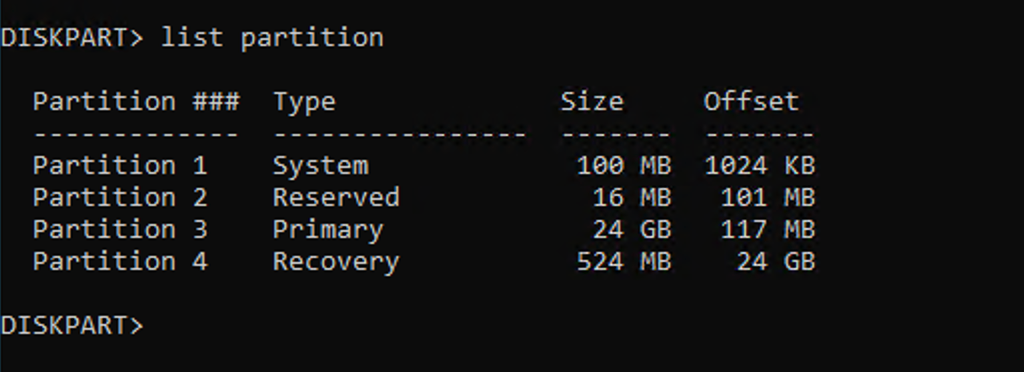
Identify the Recovery partition (e.g., Partition 4).
Select the Recovery partition:
select partition 4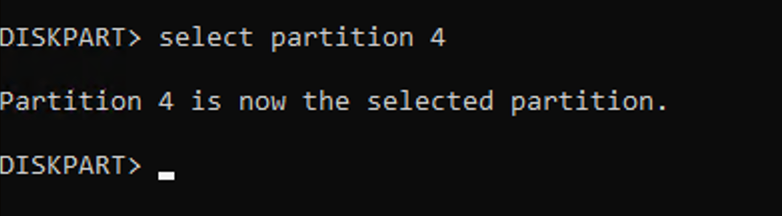
Delete the partition:
delete partition override
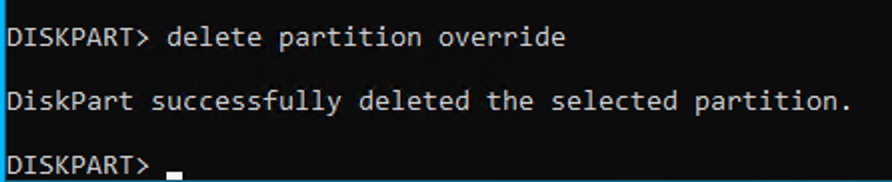
Once completed, type:
exitNow, press Win + R, type diskmgmt.msc, and press Enter.
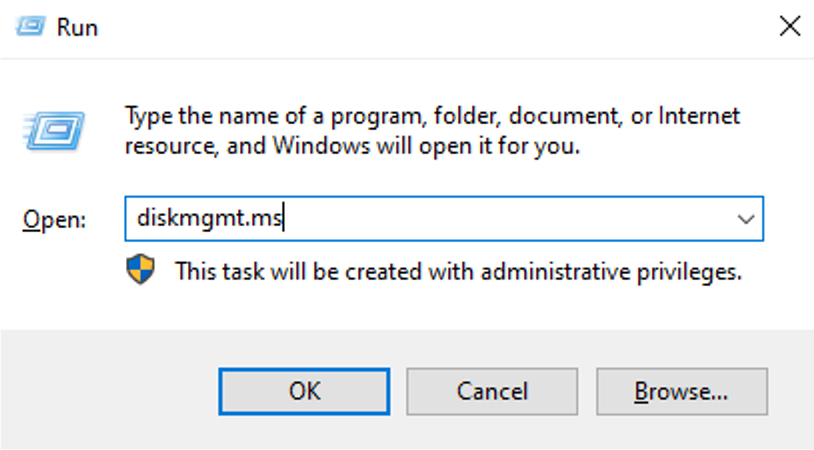
In the Disk Management window, look for the unallocated space that was freed up after deleting the Recovery partition. This space should appear next to the C drive.

Now, Right-click on your C drive (usually labelled as Drive C or OS (C:)).
Select Extend Volume from the context menu.
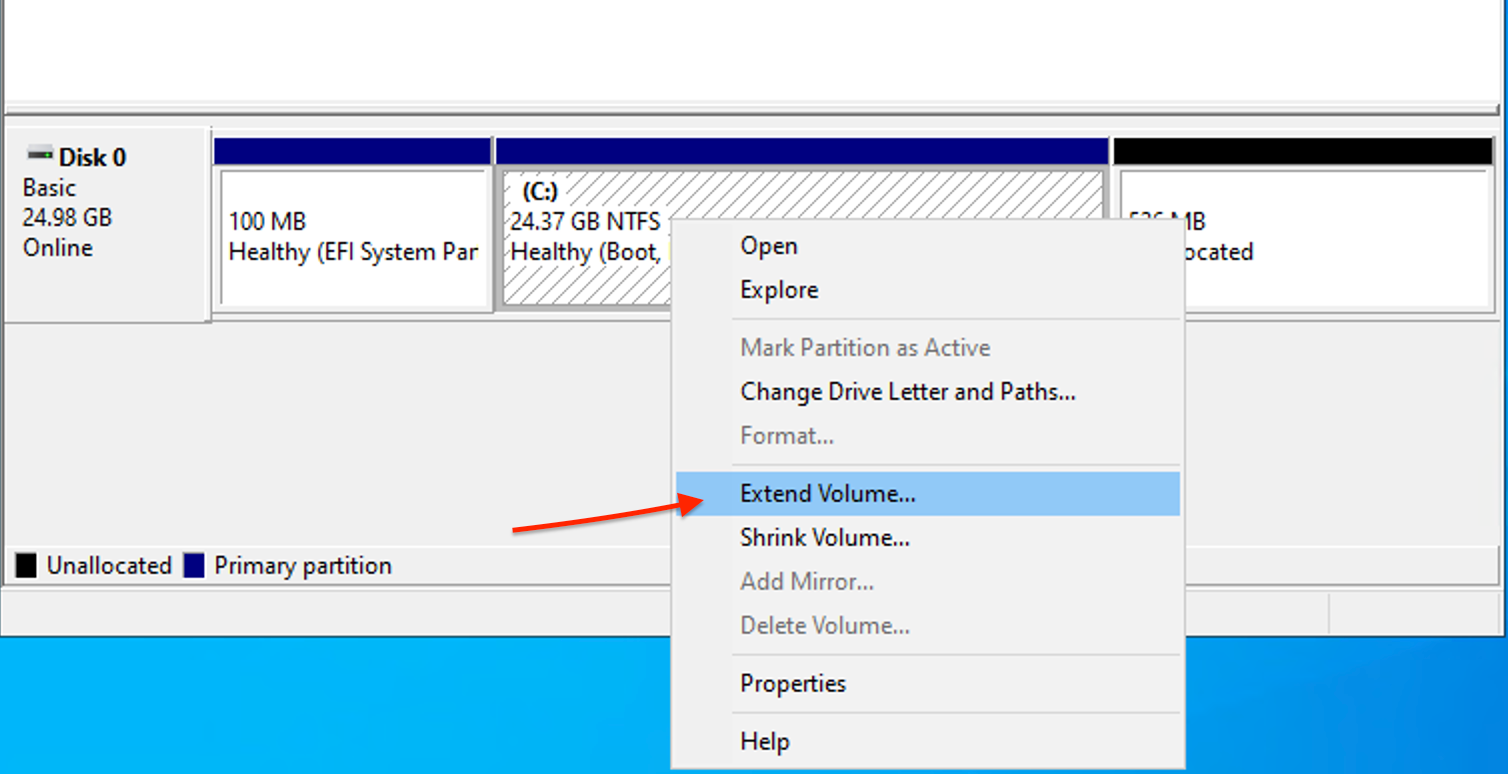
The Extend Volume Wizard will appear. Click Next.
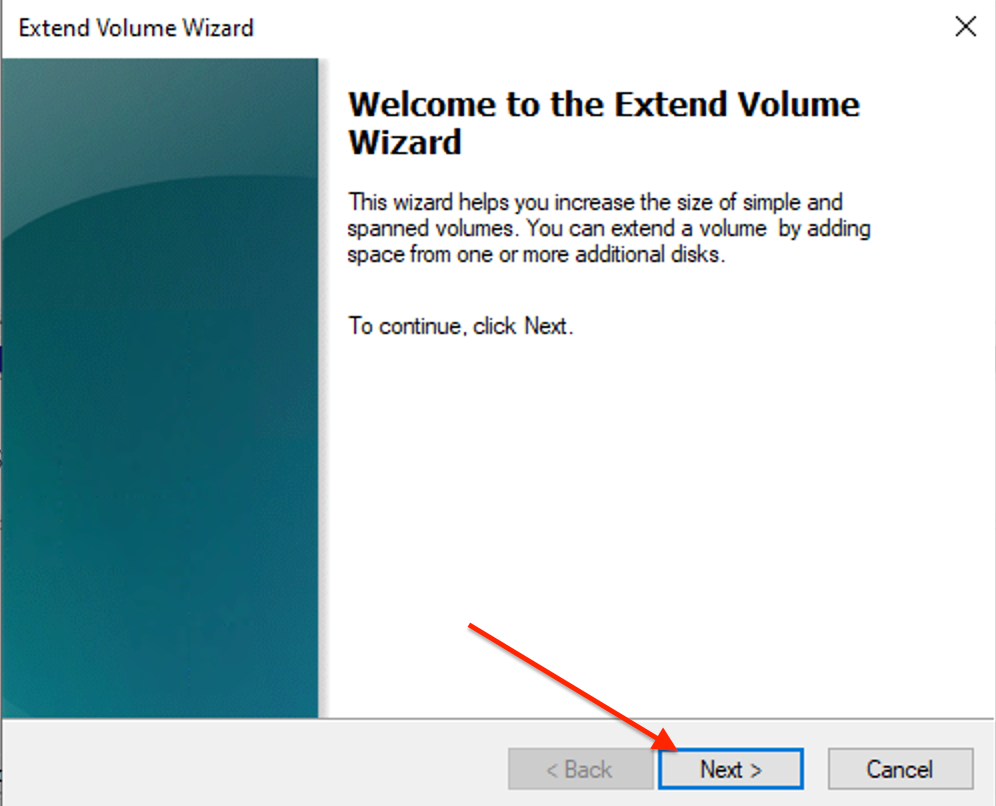
In the next screen, the unallocated space will be automatically selected (you can manually enter the space you want). ClickNext again.
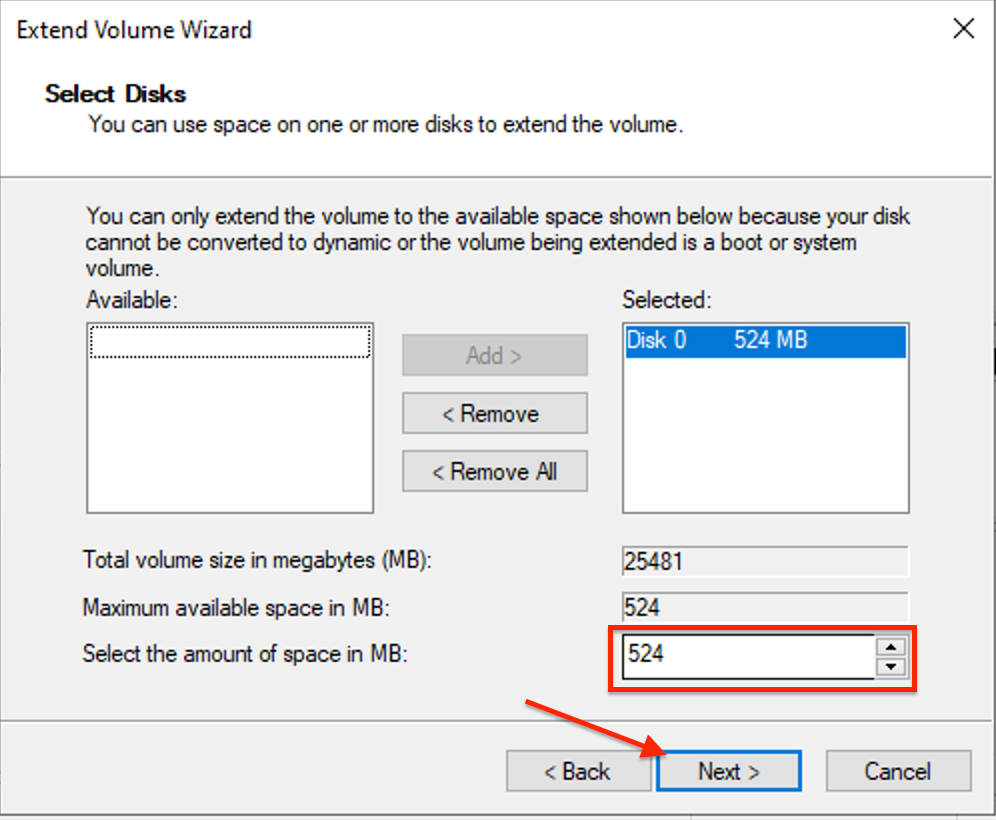
Click Finish to complete the process.
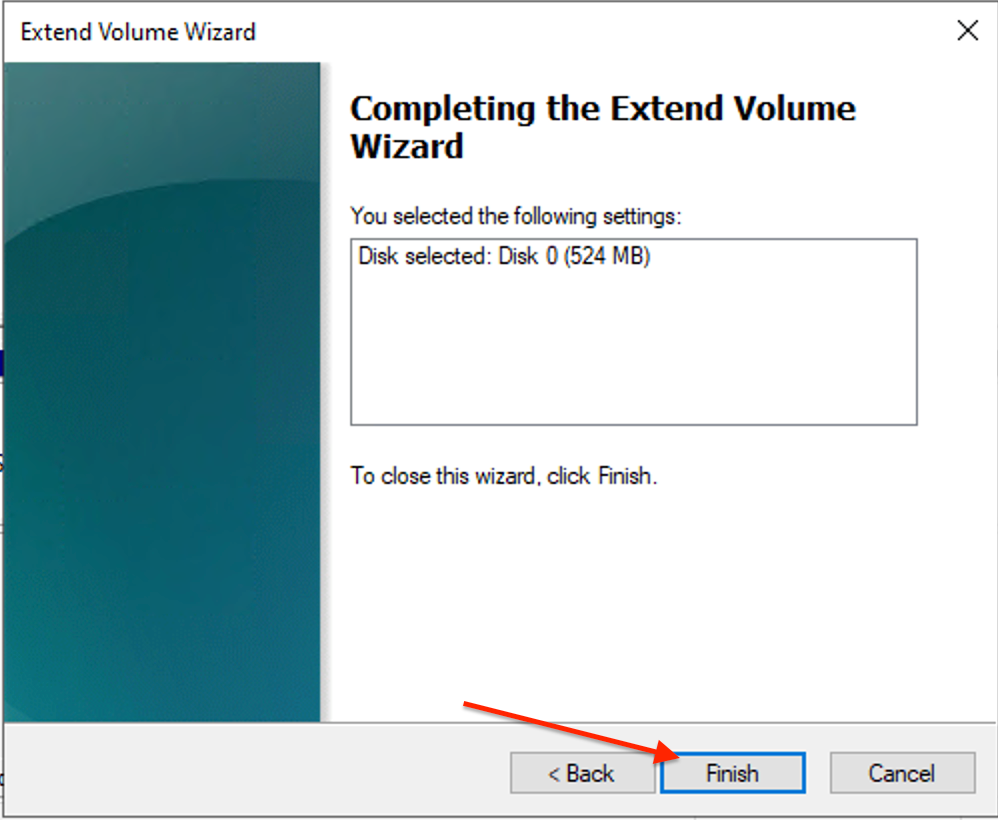
After completing the wizard, your C drive should now show the extended space in Disk Management. You can verify it by checking the new size of your C drive.

