How to fix Remote desktop connection protocol error 0x112f?
Are you facing the dreaded Remote Desktop Connection Protocol error 0x112f? You're not alone! This frustrating issue can grind your productivity to a halt just when you need access to your remote machine the most. Whether you're working from home, managing servers, or accessing important files on the go, nothing is more aggravating than hitting a wall with connectivity problems. But fear not! In this guide, we’ll walk you through step-by-step solutions to troubleshoot and resolve this pesky error once and for all. Get ready to reclaim seamless remote access and boost your workflow today!
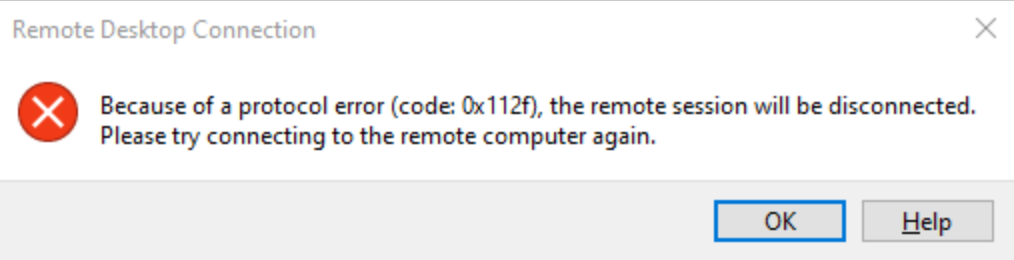
The issue often resolves with a remote reboot, so it’s worth restarting the remote PC first as it may save you time. If the problem continues, proceed with the following troubleshooting steps.
Method 1: Adjust the resolution
Type Remote Desktop Connection into the search box and select it from the results.
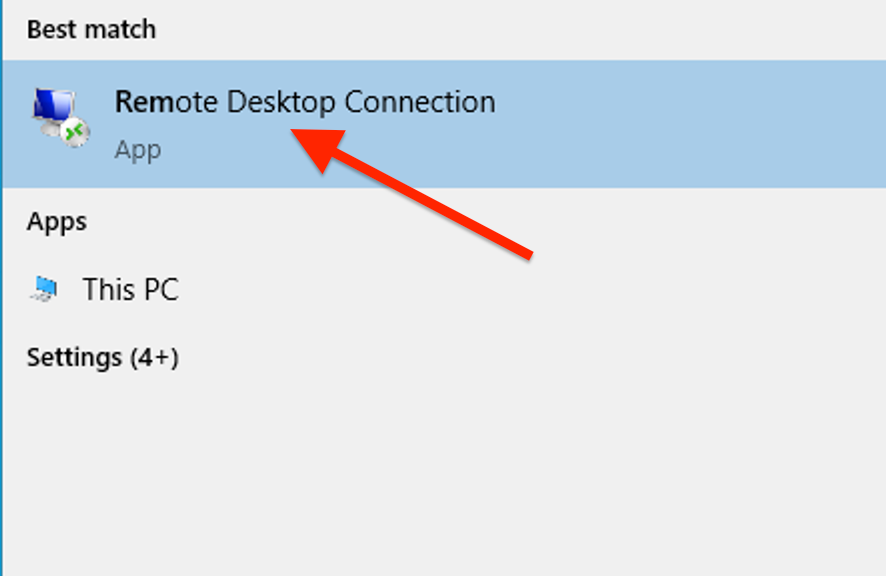
Click on Show Options and then select Display settings.
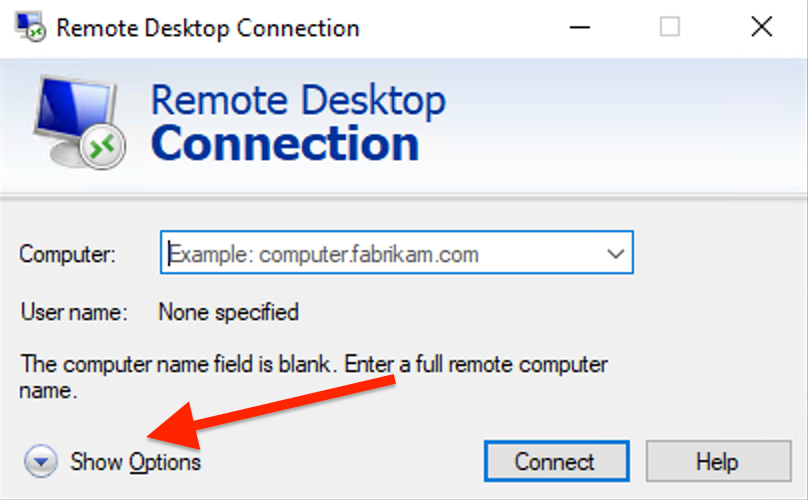
Ensure the screen resolution is set to the recommended value High color (15 bit) for your display.
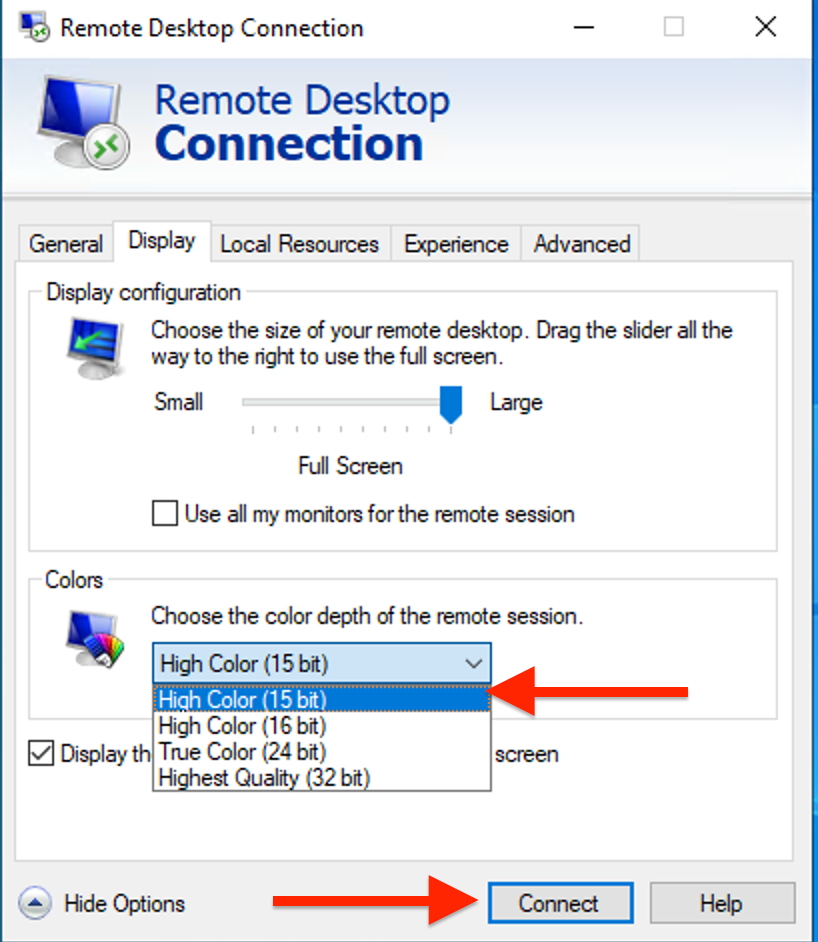
Lastly, click the Connect button to initiate the RDP connection.
Method 2: Restart Remote Desktop Services
Open Services. Press Window+R, type services.msc and Enter.
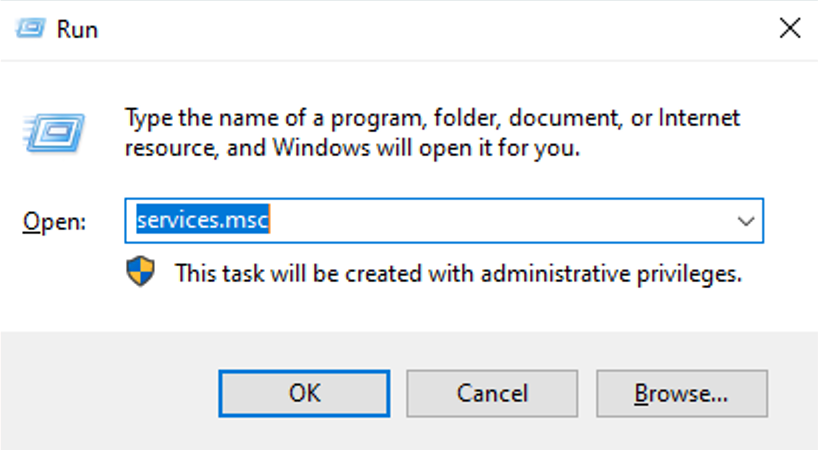
Restart Remote Desktop Services and Remote Desktop Services UserMode Port Redirector.
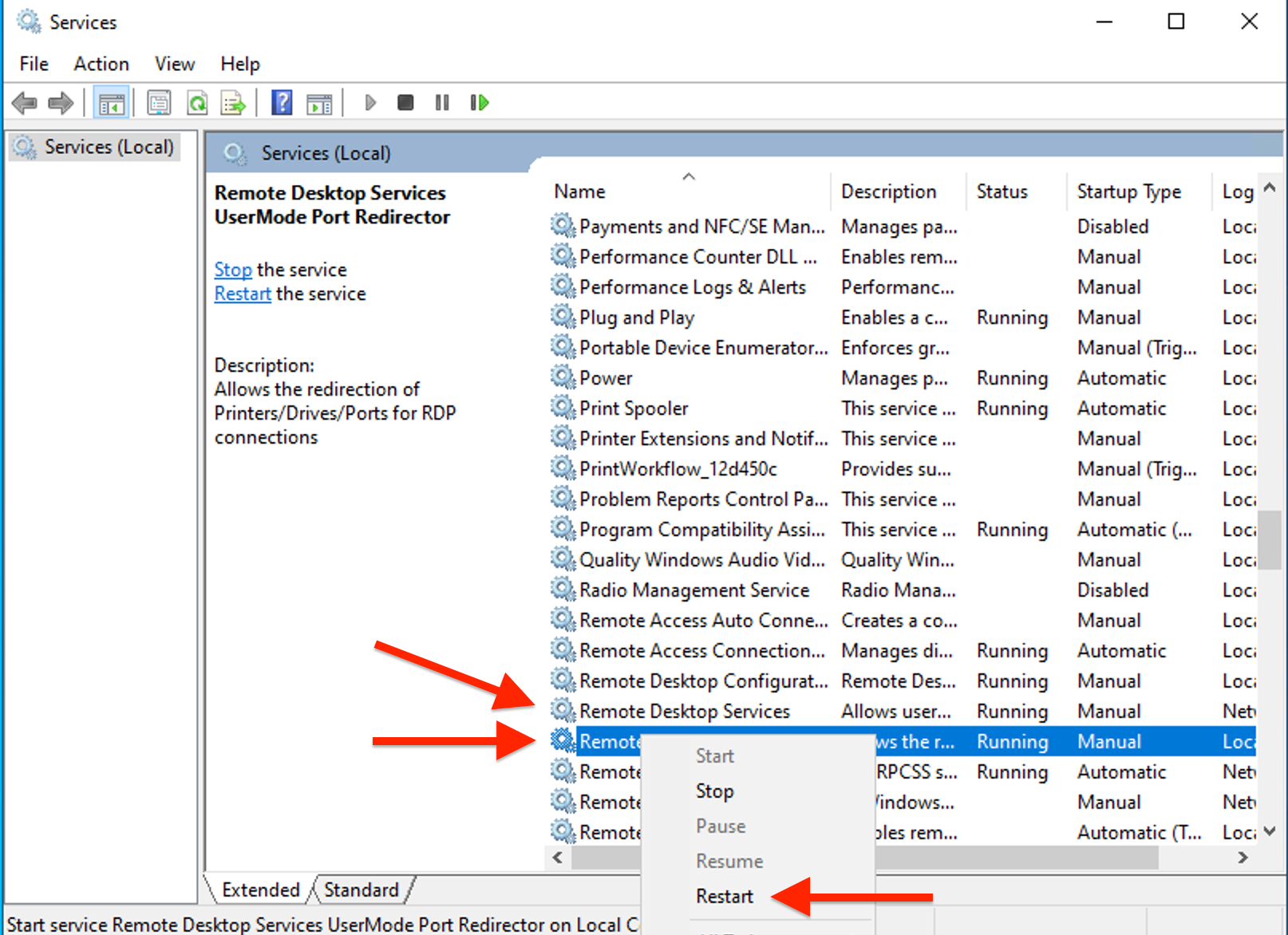
Once the restart is complete, Connect.
Method 3: Disable “Use all my monitors for the remote session”
Open Remote Desktop Connection (type mstsc in the Start menu).
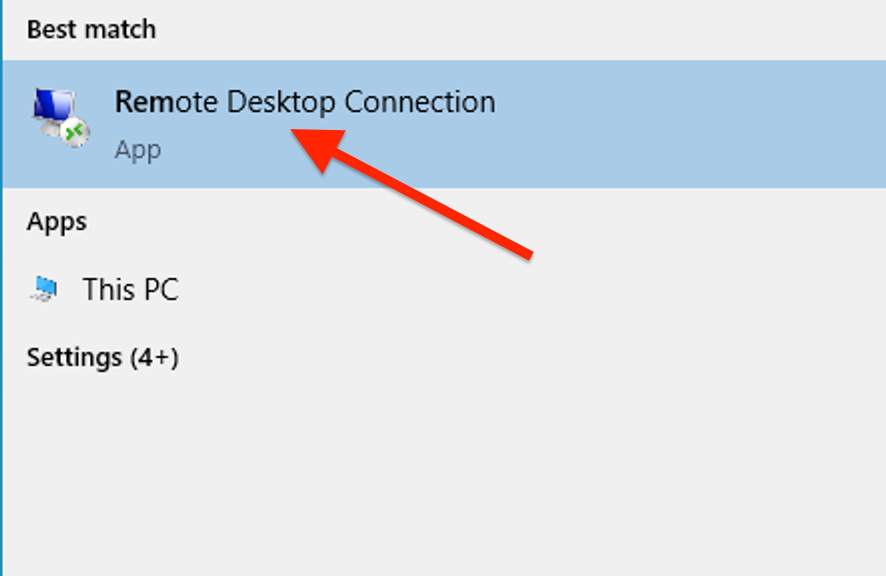
Click on Show Options and then select Display settings.
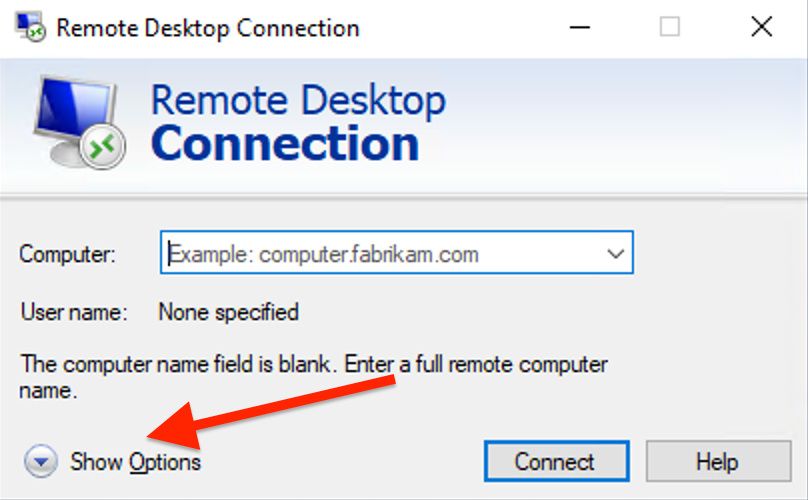
Make sure to uncheck option "Use all my monitors for the remote session".
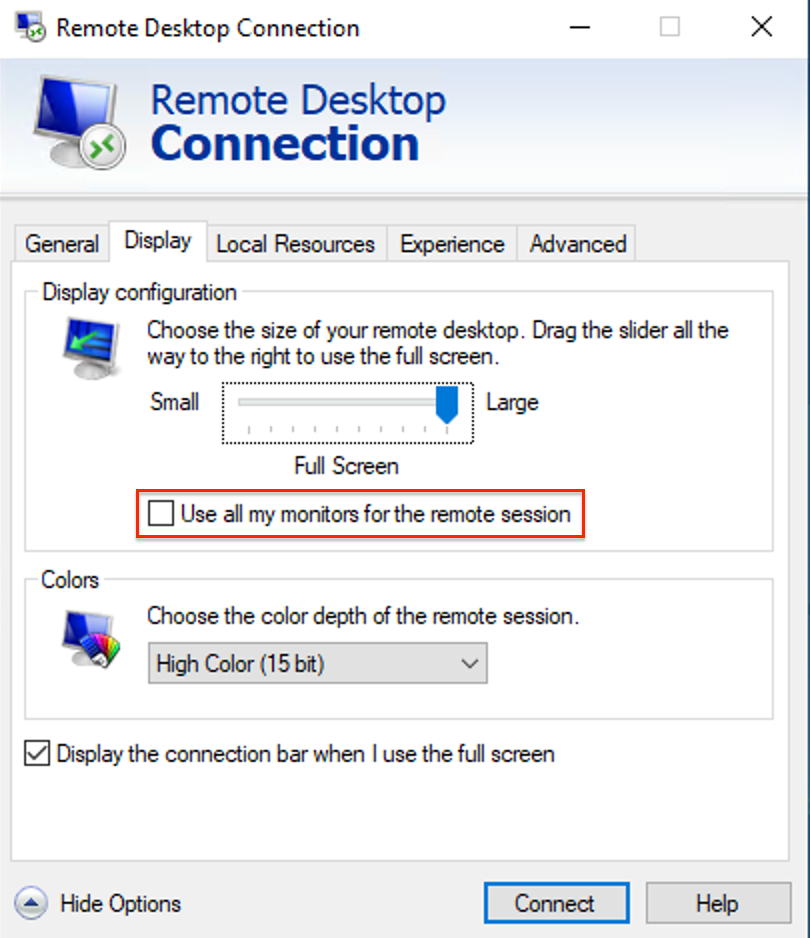
Now, try to connect to the RDP by clicking on the Connect button.

