How to Fix Windows Update Errors?
Are you encountering issues with Windows Update and seeing error codes like 0x80070643, 0x80070002, 0x800f081f, or 0x800705b4? These errors can prevent your system from receiving crucial updates, leaving your device vulnerable and missing important security and quality fixes. If you’re struggling with Windows Update not working properly, you’re not alone. Many users face similar challenges, and luckily, there are effective solutions available.
In this guide, we will walk you through step-by-step methods to fix Windows Update errors and repair Windows Update functionality. We’ll cover how to use the Windows Update Troubleshooter and provide actionable steps to resolve specific error codes. Whether your issue is related to missing updates or problems with the update process itself, our comprehensive solutions will help you address these Microsoft Windows Update issues efficiently.
Windows Update Troubleshooter
Press Windows Key + I to open Settings and Click on "Update & Security."
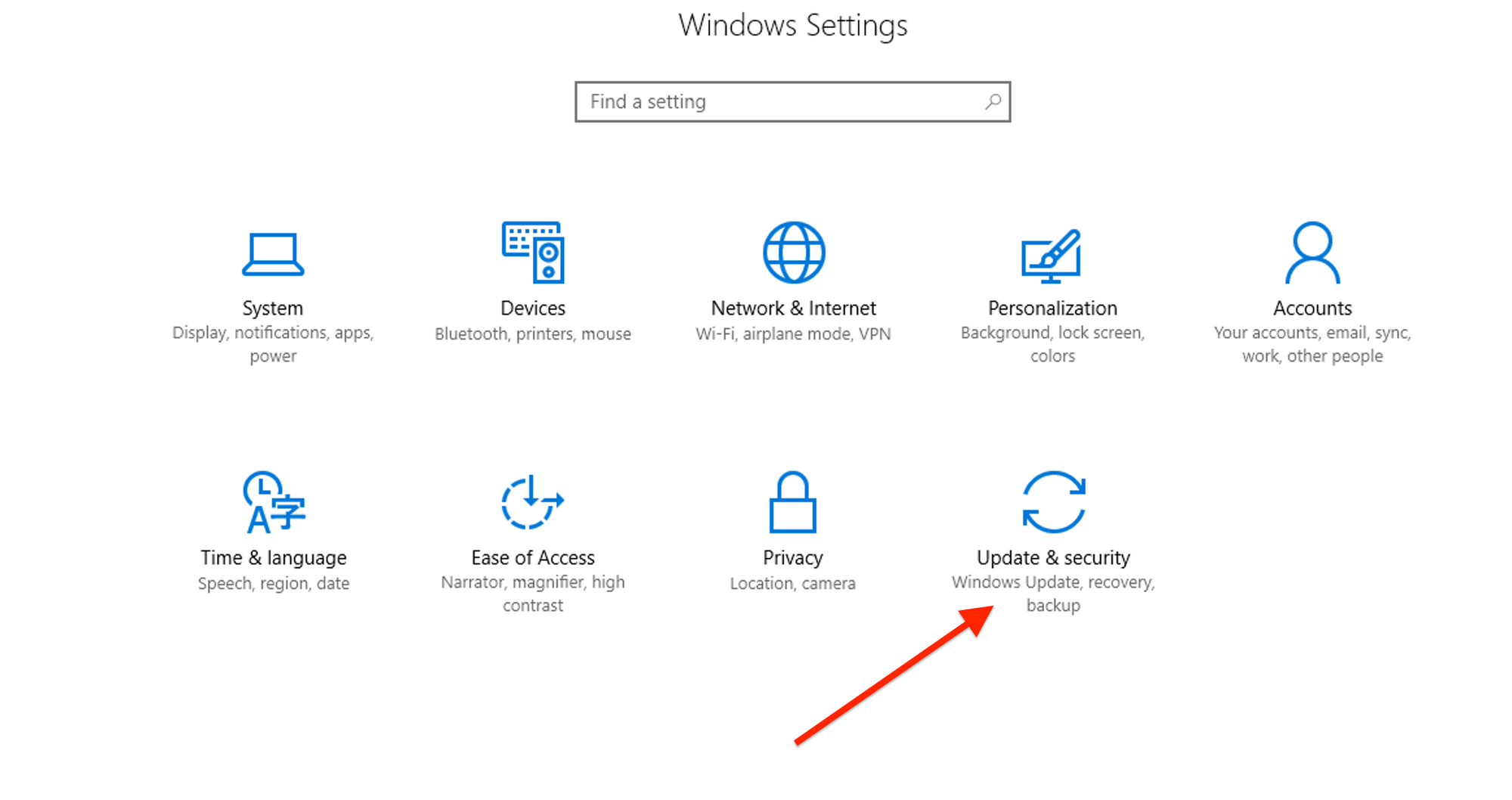
Select "Troubleshoot" from the left menu, then choose "Additional troubleshooters" and click "Windows Update," followed by "Run the troubleshooter".
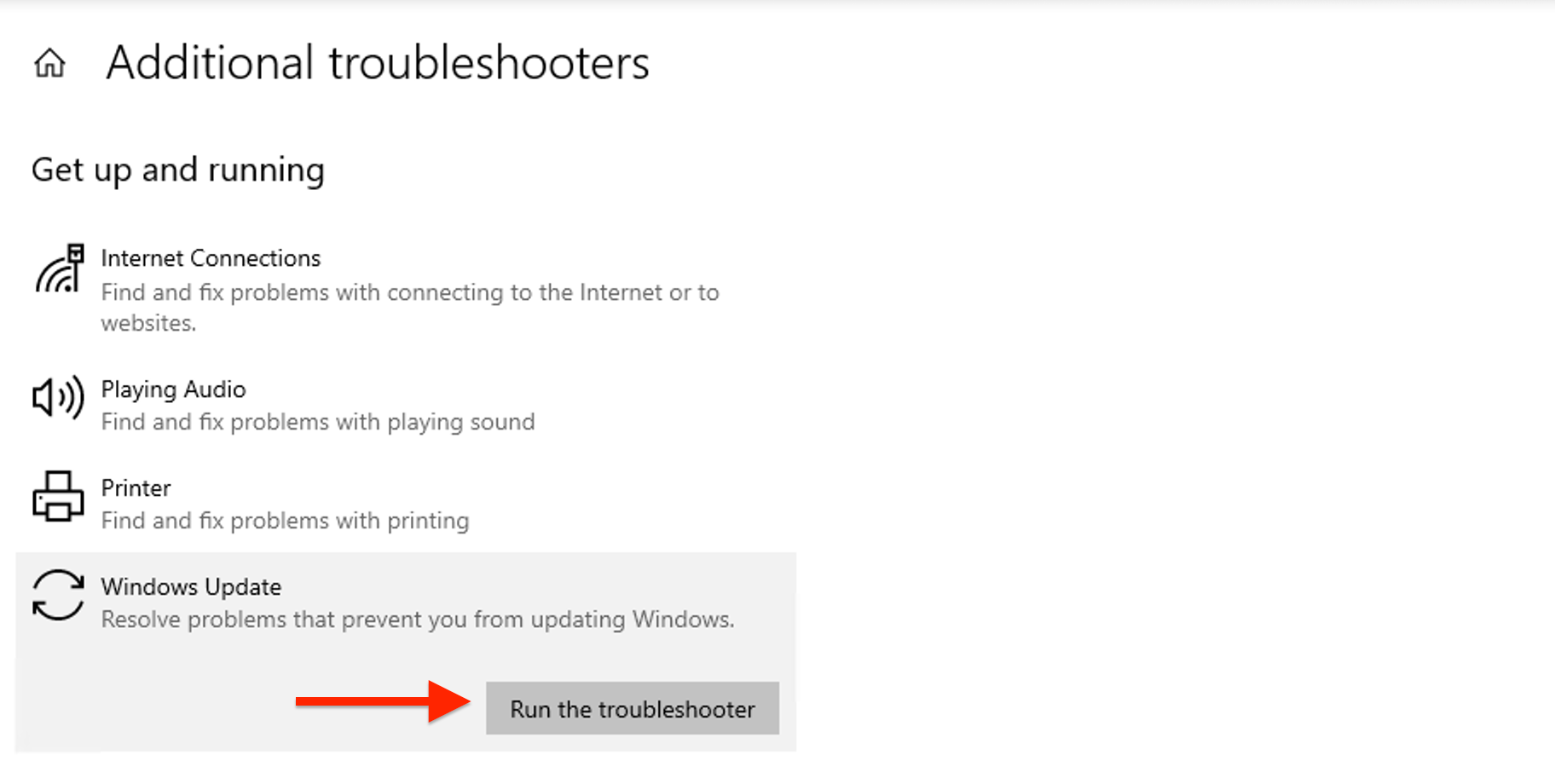
Now, Follow the on-screen instructions to let the troubleshooter detect and fix issues automatically.
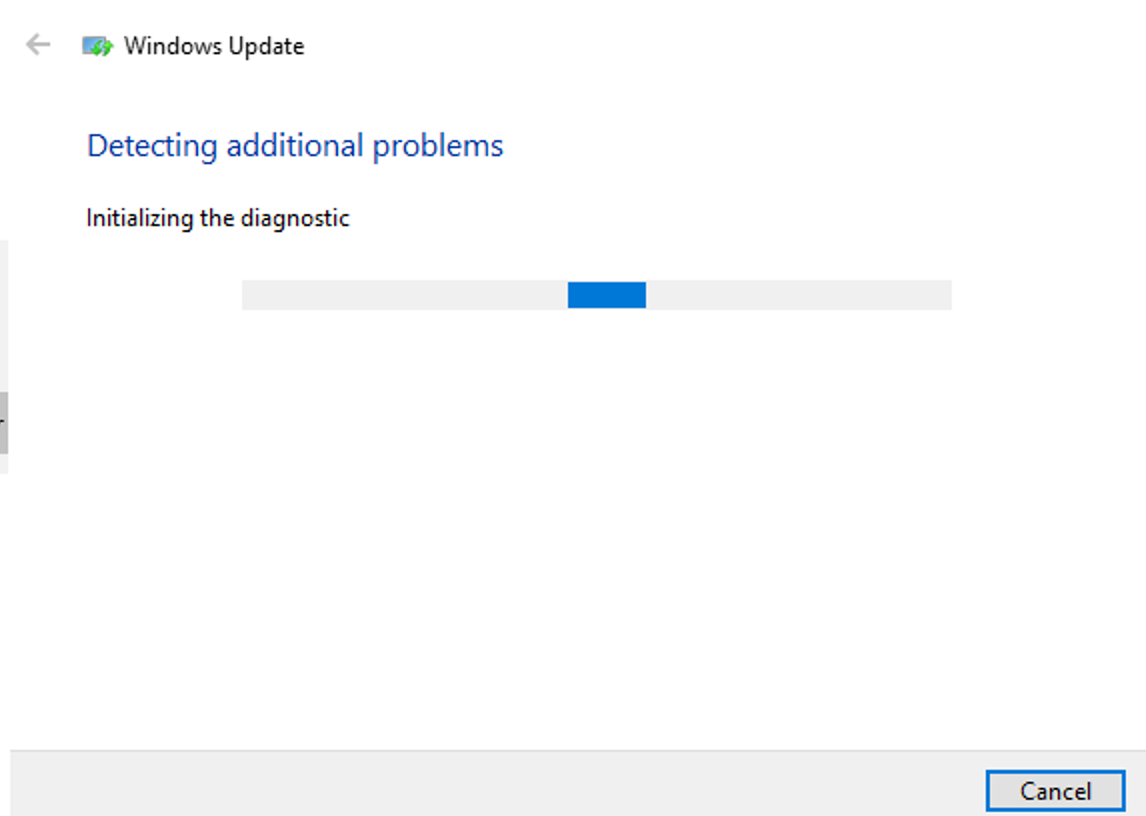
Repair Windows Update Components
Type cmd in the Start menu search bar, right-click "Command Prompt," and select "Run as administrator."
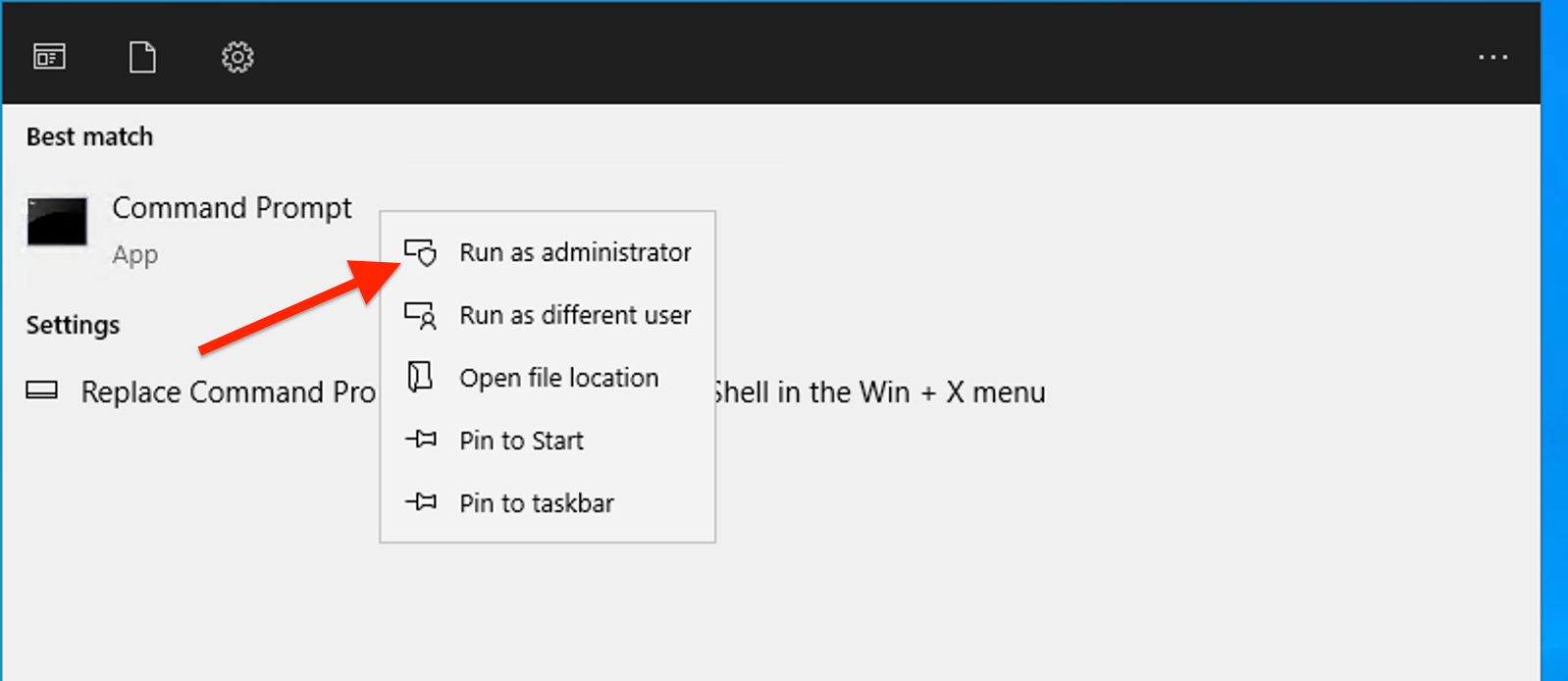
Enter the following commands one by one and press Enter after each command:
net stop wuauserv
net stop cryptSvc
net stop bits
net stop msiserver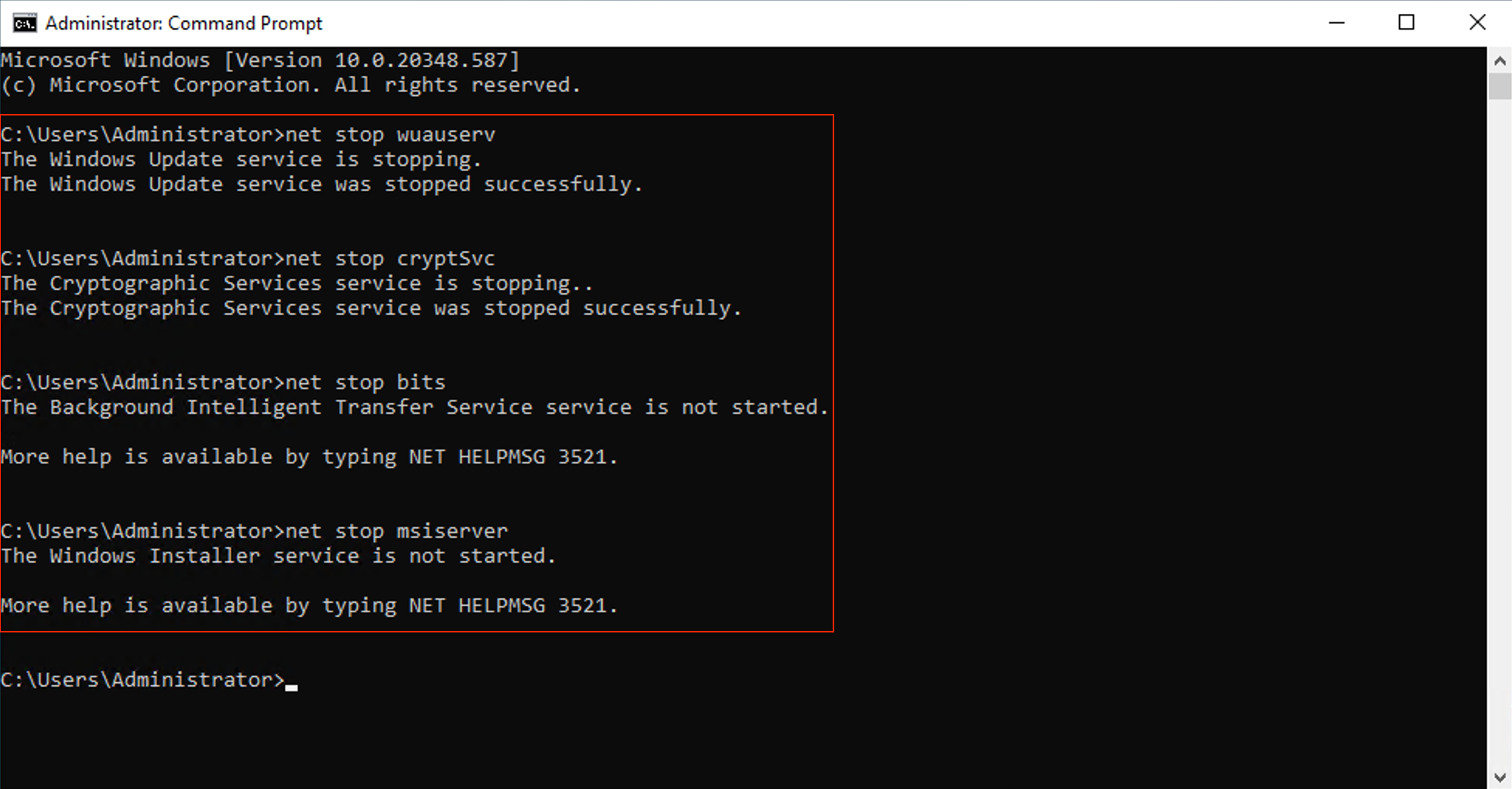
Now, Execute these commands:
ren C:\Windows\SoftwareDistribution SoftwareDistribution.old
ren C:\Windows\System32\catroot2 Catroot2.old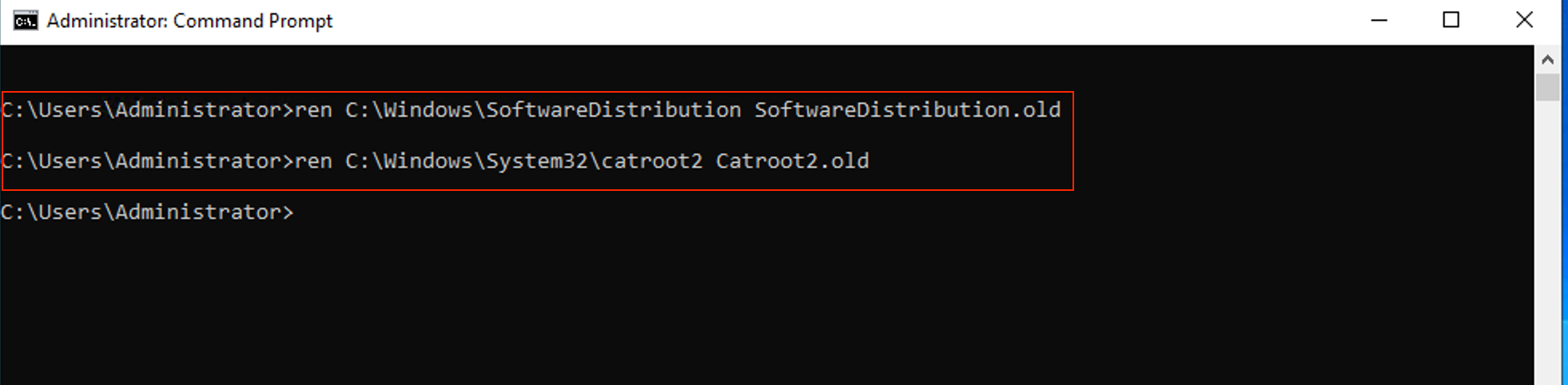
Restart the services with these commands:
net start wuauserv
net start cryptSvc
net start bits
net start msiserver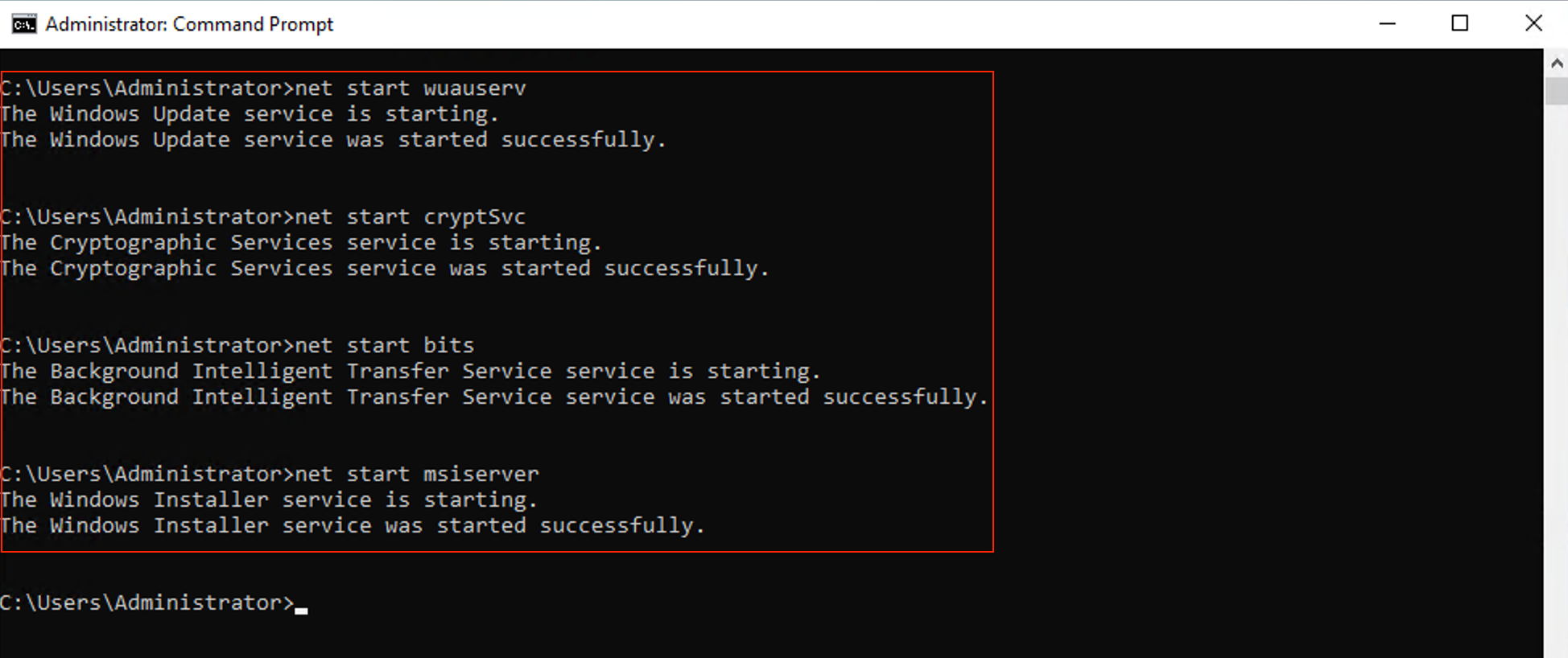
Go back to Settings and click "Check for updates."
Fixes for Specific Errors
Fixing 0x80070643:
Open Command Prompt as Administrator and run:
sfc /scannow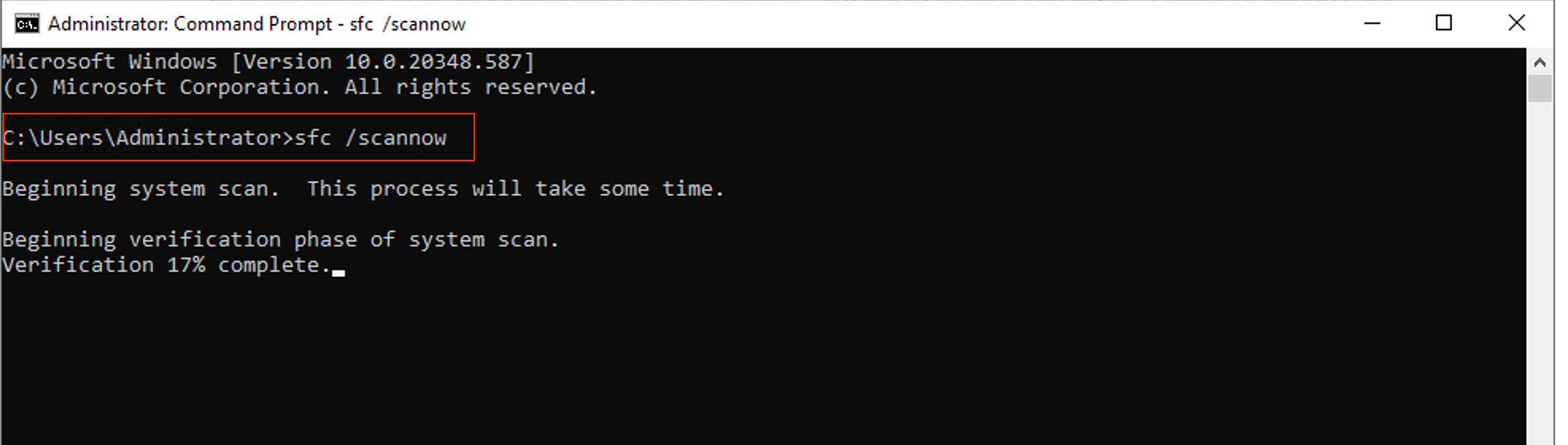
Perform a clean boot, and disable startup programs and services to determine if third-party software is causing the issue.
Resolving 0x80070002:
Navigate to C:\Windows\SoftwareDistribution\Download and delete all files in this folder.
Now, Restart your computer and attempt to update again.
Correcting 0x800f081f:
Open Command Prompt as Administrator and run:
DISM /Online /Cleanup-Image /RestoreHealth
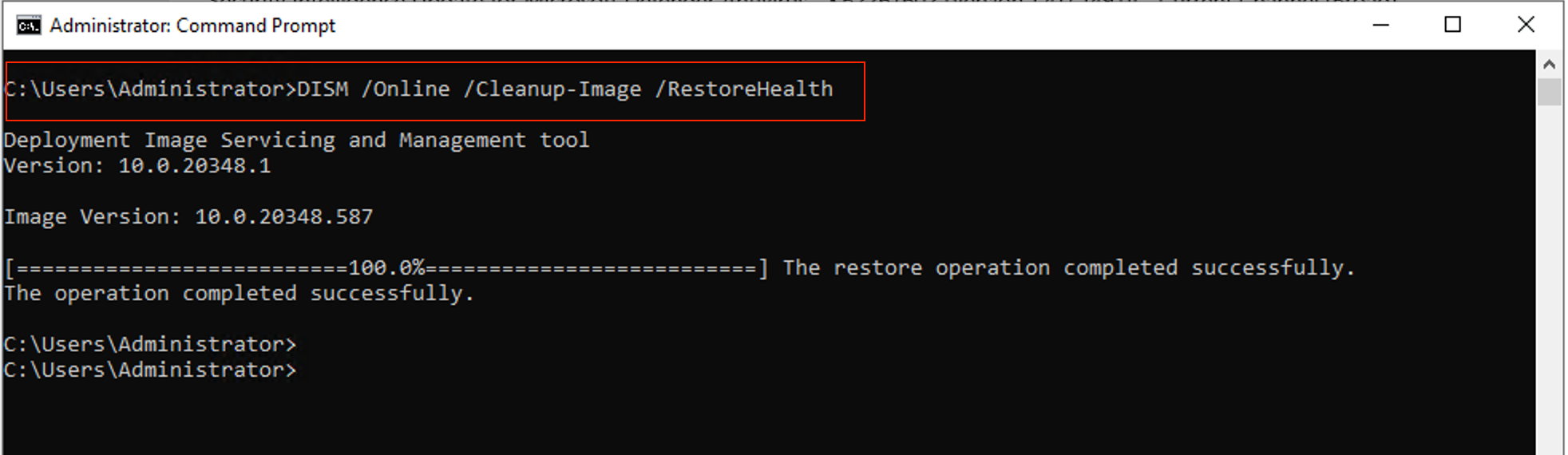
After DISM completes, check for updates again.
Fixing 0x800705b4:
Ensure that your PC is set to update automatically.
Ensure that your PC is set to update automatically.

