How to Optimize Windows Server Update Services(WSUS) for Peak Performance?
Imagine a scenario where critical security patches are delayed or lost amid unnecessary clutter. The ramifications of such lapses can be significant, leaving systems vulnerable to threats. That’s why optimizing Windows Server Update Services is not just important—it's essential for maintaining an efficient IT environment.
This guide will walk you through practical steps on how to maximize the performance of your WSUS setup. Whether you're new to managing Windows server update services or looking for ways to enhance your existing configuration, we've got you covered! Let’s dive into the world of WSUS optimization and unlock its full potential together.
What is Windows Server Update Services (WSUS)?
Windows Server Update Services (WSUS) is a powerful tool that helps organizations manage and distribute updates for Microsoft products. Keeping your systems secure and up to date is crucial in today’s fast-paced digital landscape. However, if your WSUS isn’t optimized, it can lead to performance issues that slow down the entire update process.
Why to use Windows Server Update Services (WSUS)?
WSUS offers a unified platform for overseeing updates across various systems, which streamlines the process, conserves time, and minimizes the likelihood of discrepancies.
Administrators have the flexibility to approve specific updates and schedule their deployment, allowing for smoother operations and less disruption.
WSUS provides comprehensive reporting tools to monitor update compliance and detect potential issues, ensuring better oversight and control.
Downloading and Installing WSUS
Search for the latest WSUS version compatible with your Windows Server.
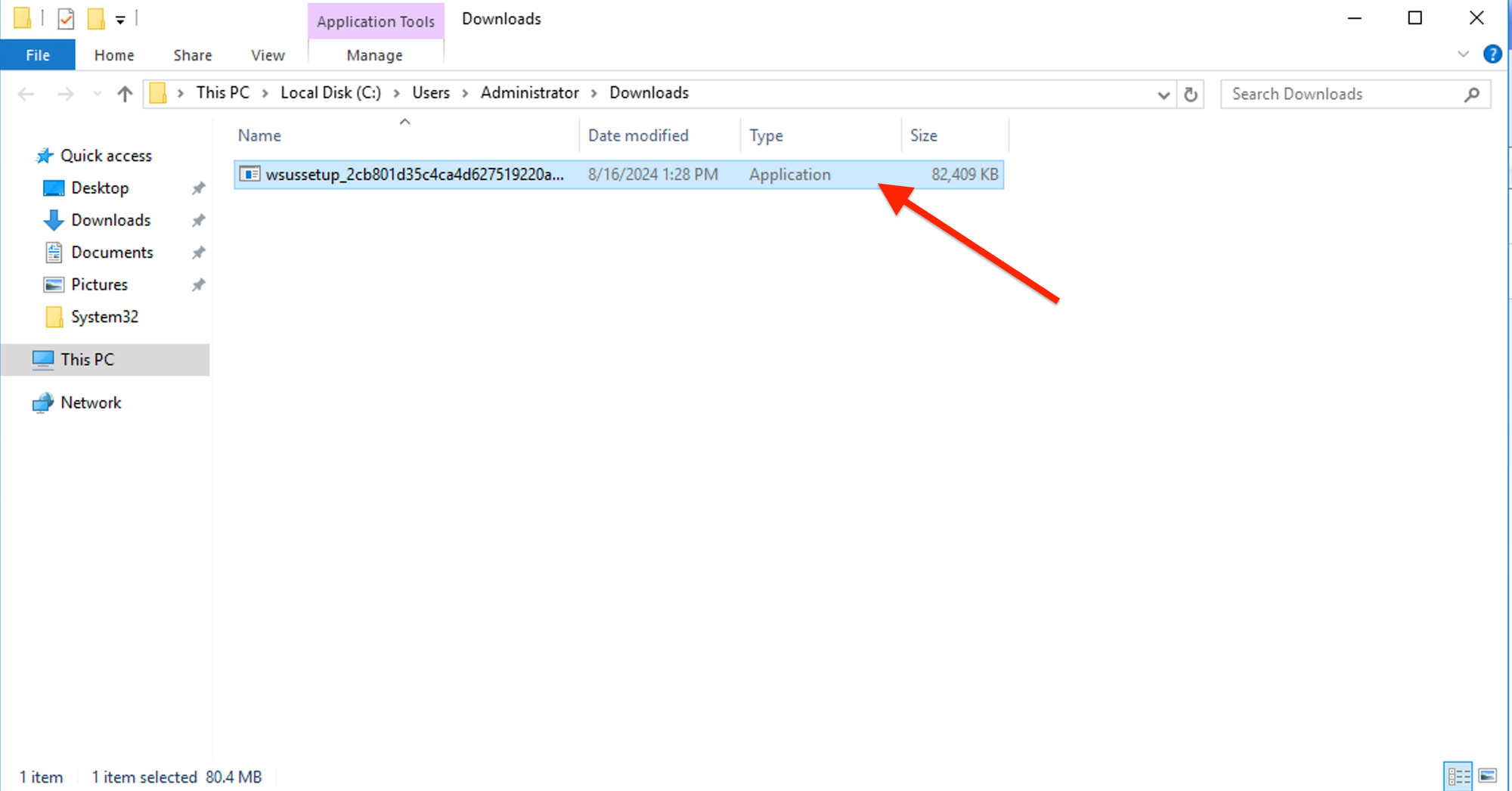
Download the installer package and run it on your server.
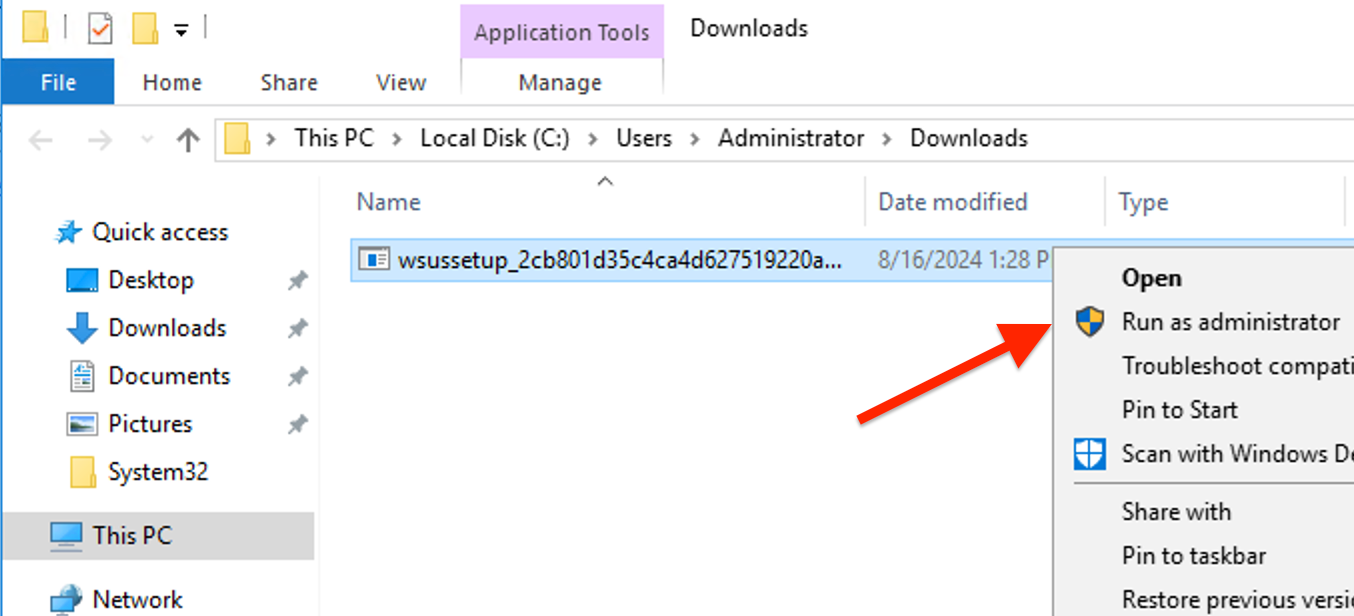
Complete the installation by following the on-screen instructions and configuring the initial settings.
Configuring Windows Server Update Services
After installation, open the WSUS console and complete the initial setup by specifying the update source and synchronization settings.
Configure synchronization with Microsoft Updates to download available updates. WSUS will then store these updates locally for deployment.
Review and approve updates that you want to deploy to your networked systems.
Managing Updates Offline
Use the Microsoft Update Catalog to download the required update files.
Manually import these files into your WSUS server using the WSUS console.
Once imported, approve and deploy the updates as you would with online updates.
Monitoring and Troubleshooting WSUS Performance
Monitoring WSUS Performance:
Use the WSUS console and Event Logs to monitor server health, synchronization status, and client connections.
Track CPU, memory, disk usage, and database performance to ensure efficient operation.
Review synchronization reports and update deployment success rates for potential issues.
Troubleshooting WSUS Issues:
Verify internet connectivity and WSUS settings, including proxy configurations, to ensure proper synchronization.
Confirm that updates are approved and that client systems are properly configured to receive them.
Use the WSUS Cleanup Wizard to remove outdated data and regularly check the database for integrity issues.
Allocate sufficient server resources and keep WSUS updated with the latest patches and improvements.
Review WSUS and Windows Event Logs for any error codes and address issues based on the information provided.

