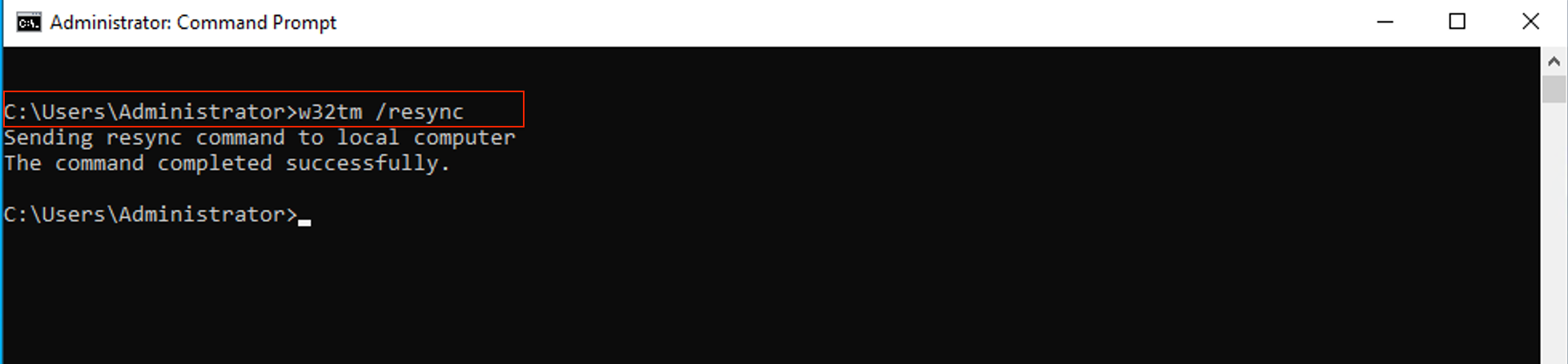How to Resolve Time Sync Failures in Windows 10, 11, and Windows Server
Accurate time synchronization is essential for the smooth operation of your Windows system, ensuring that scheduled tasks, system logs, and network operations occur at the correct times. If you’re encountering issues with time sync—such as "windows time sync failed," "time sync failed windows 10," "time synchronization failed windows 11," or "time synchronization failed windows server,"—this guide will help you diagnose and resolve these problems. In this article, we provide detailed solutions for addressing time sync failures across various Windows versions, including Windows 10, Windows 11, and Windows Server. Follow our step-by-step instructions to fix these issues and maintain accurate system time.
Fixing Time Synchronization Failures in Windows Server 2012, 2016, 2019, and 2022
Syncing with an External Time Source:
Run Command Prompt as an administrator.
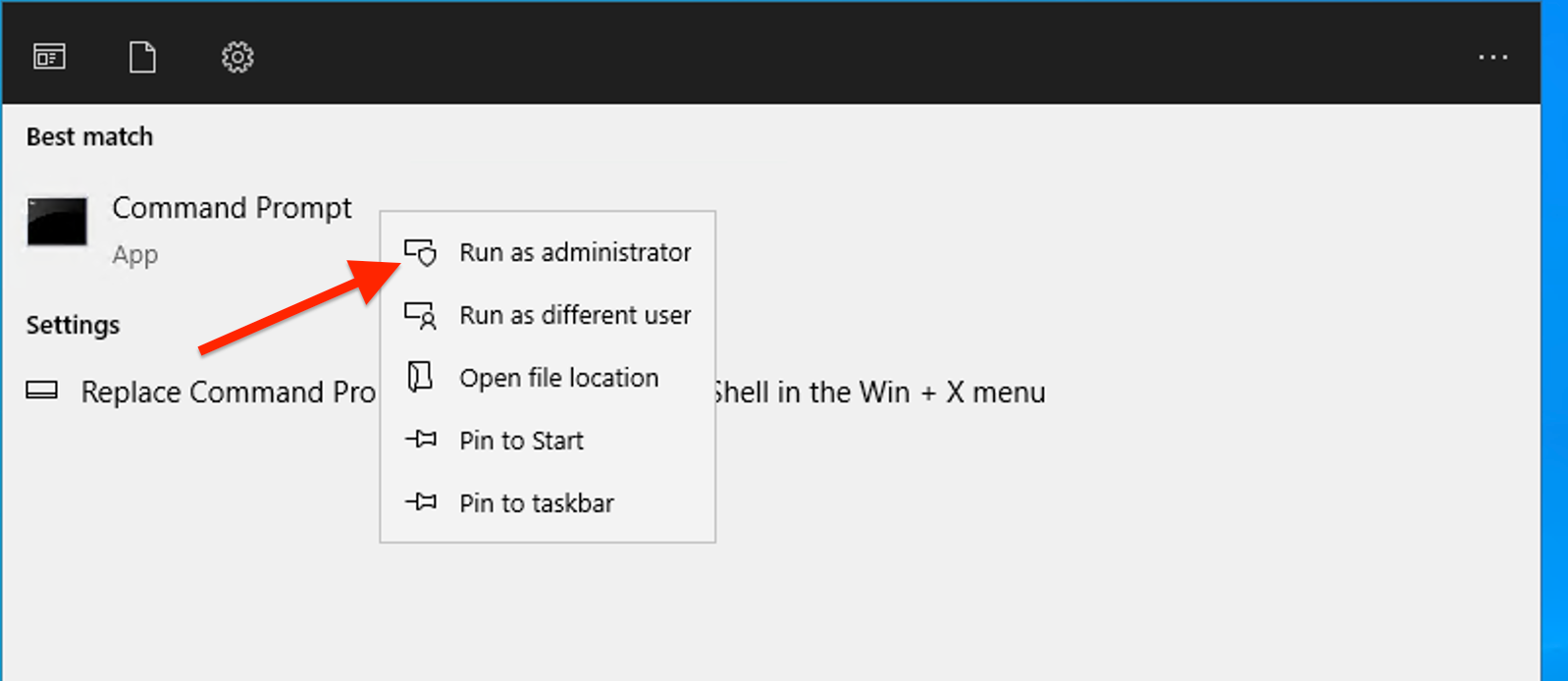
Enter the following command:
w32tm /config /manualpeerlist:"time.windows.com,0x1" /syncfromflags:manual /reliable:YES /update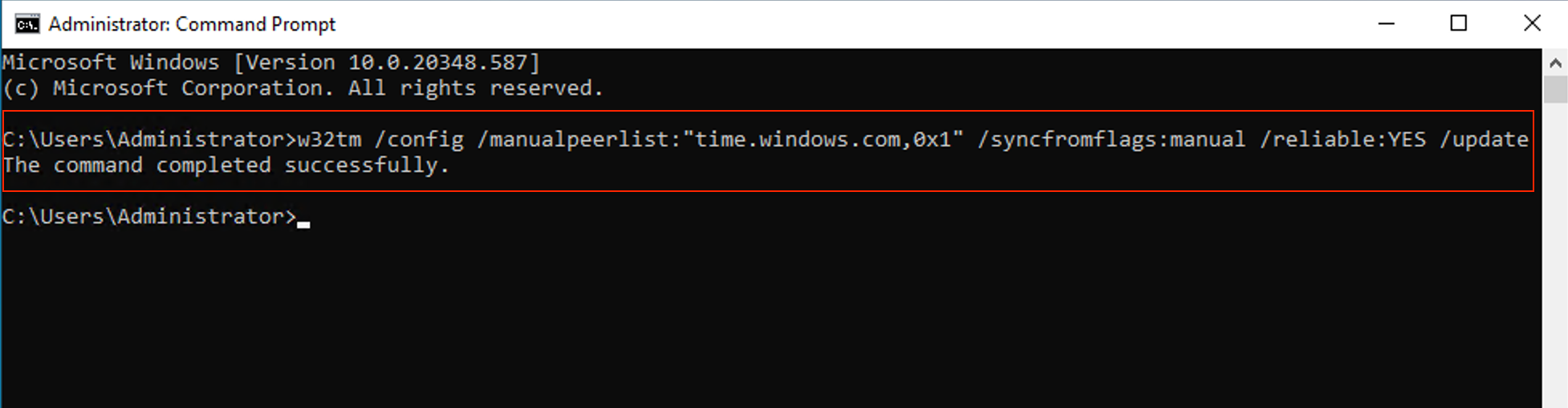
Now, use net stop w32time && net start w32time to restart the Windows Time service.
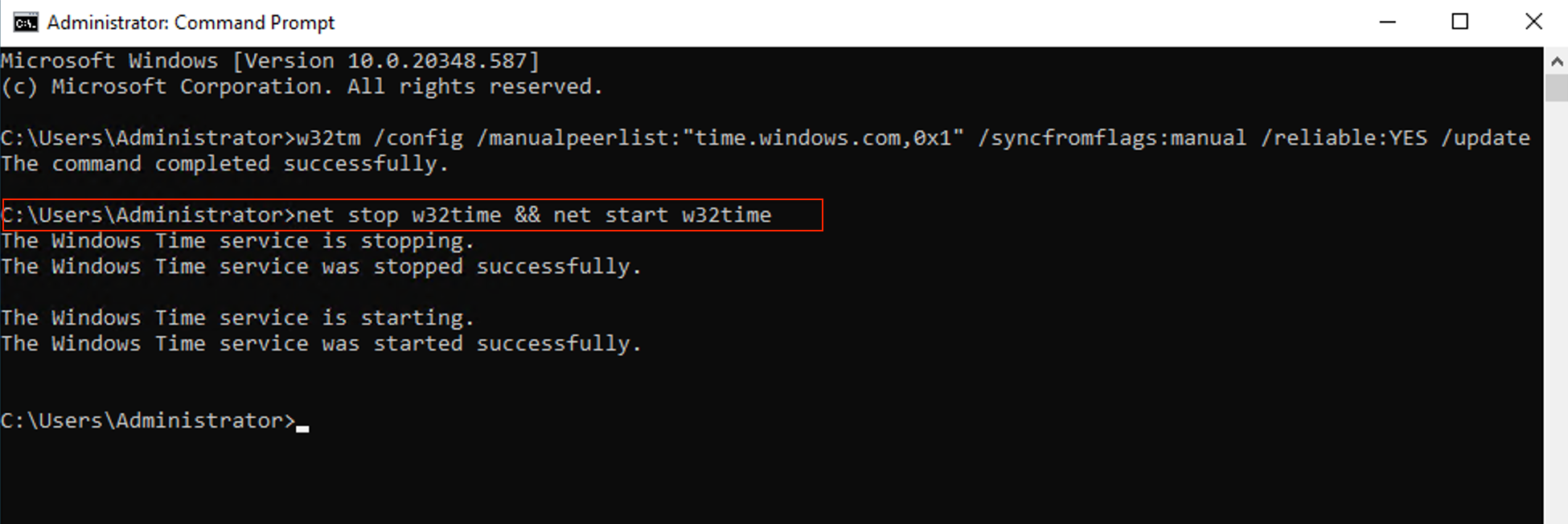
Configuring Time Service Settings:
Access Server Manager from the Start menu.
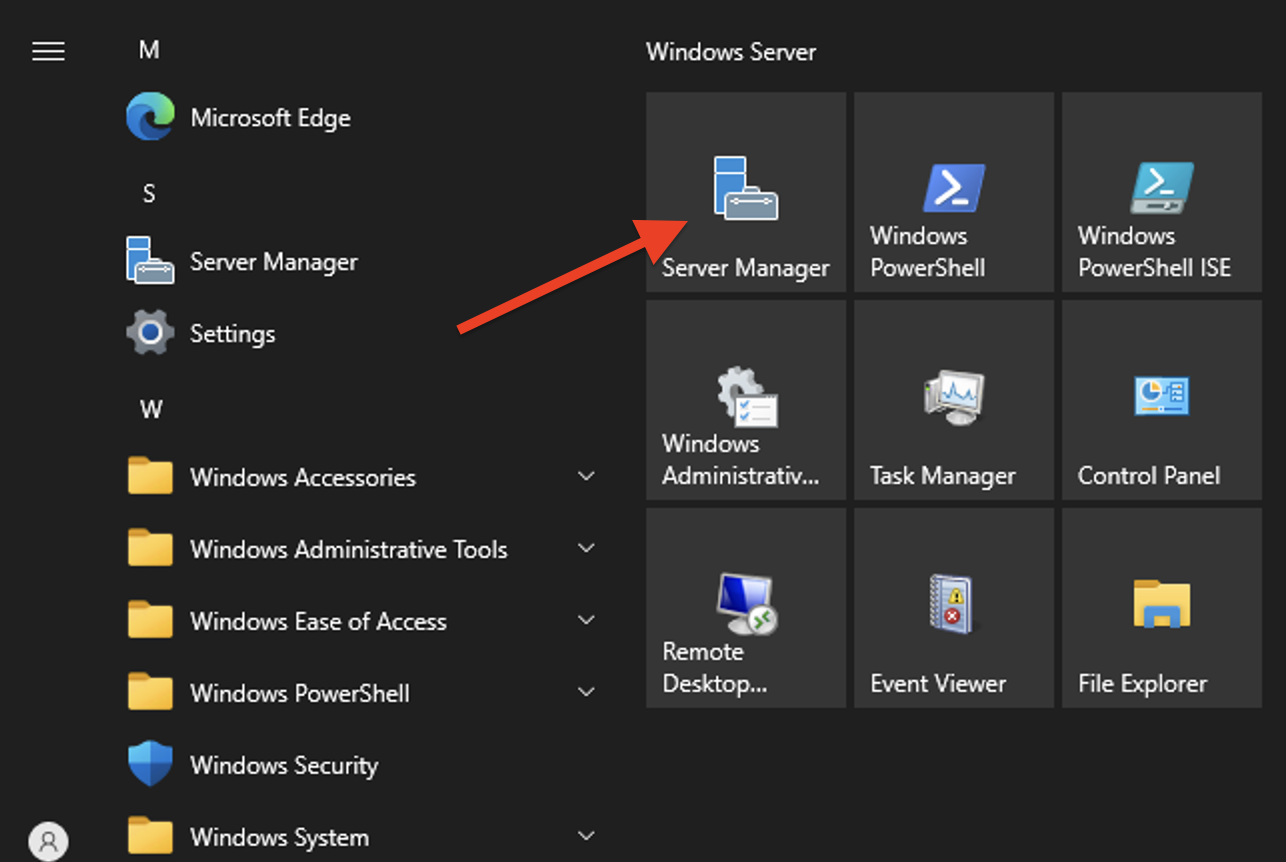
Click "Local Server" on the left pane.
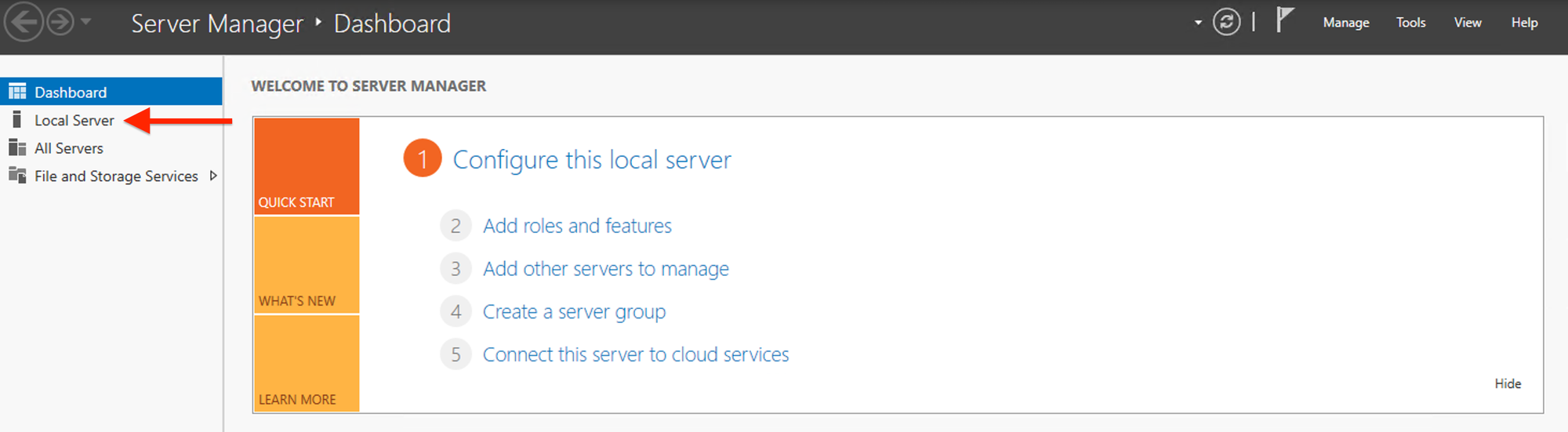
Verify the time service settings in the"Properties."
Troubleshooting and Diagnostics:
Run the following command in cmd to diagnose synchronization issues.
w32tm /query /statusUse the following command to check the current configuration and adjust as needed.
w32tm /query /configuration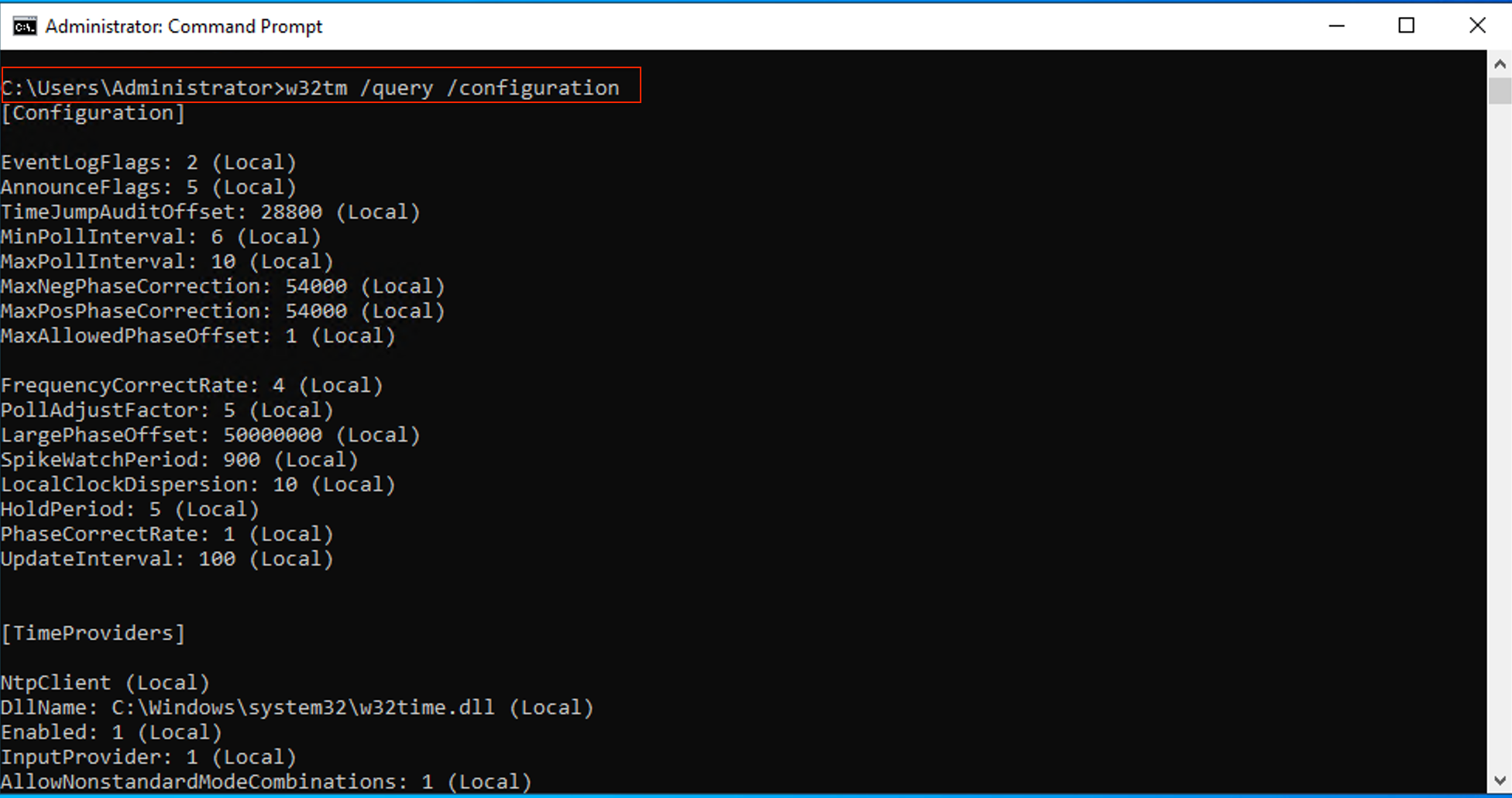
Fixing Time Sync Issues in Windows 10 and Windows 11
Using Date & Time Settings:
Press Win + I to open the Settings app and click on "Time & language."
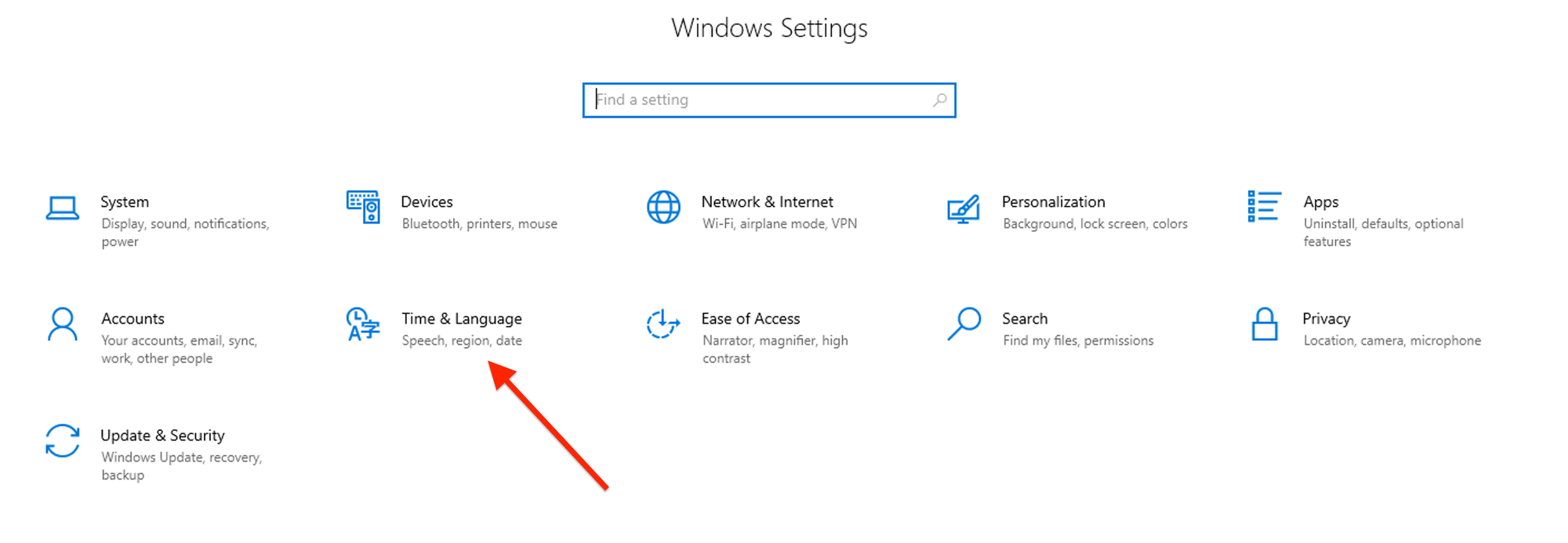
Ensure "Set time automatically" And "Set time zone automatically" are turned on.
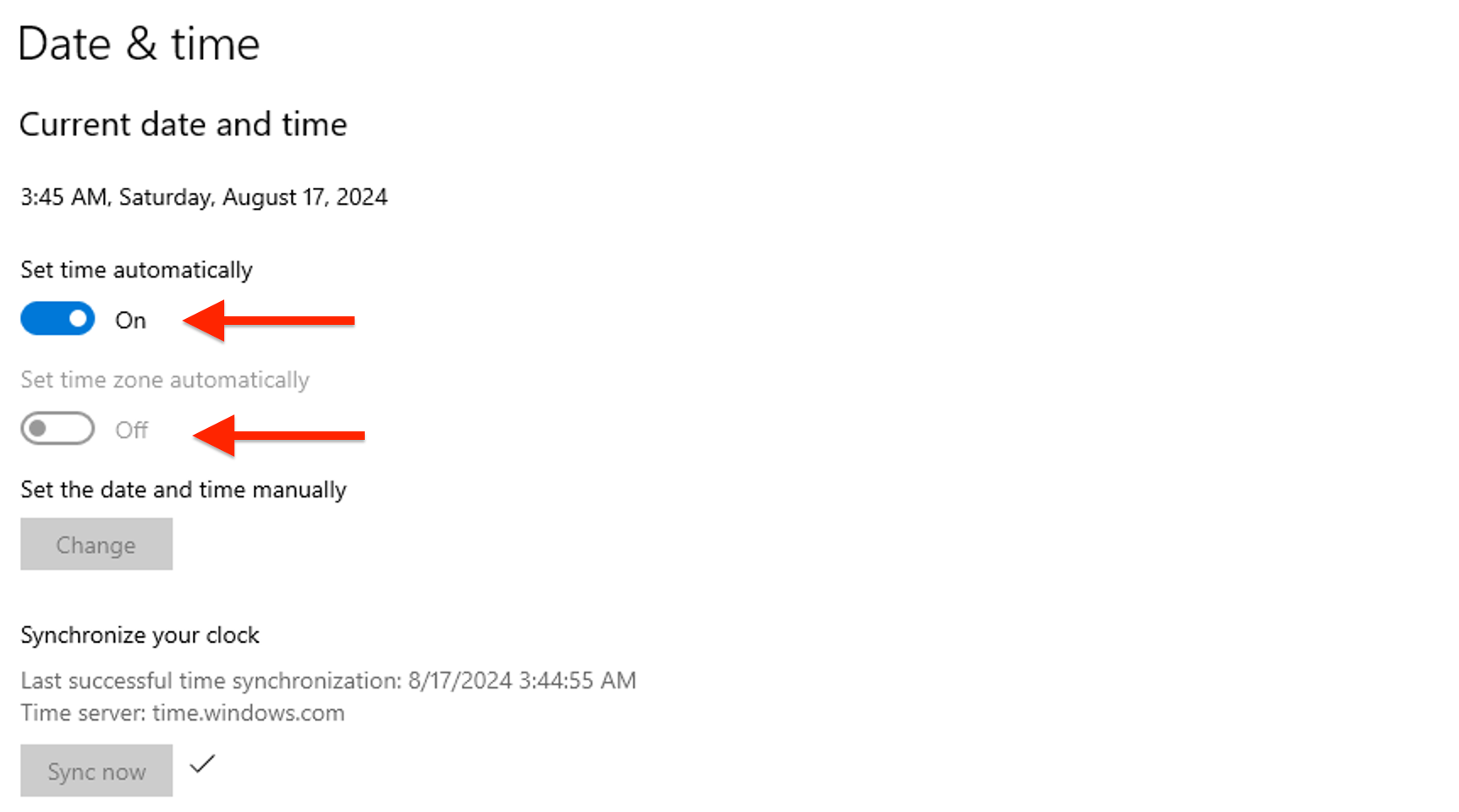
Click on "Sync now" Under "Additional settings" to manually sync with the time server.
Synchronizing with an Internet Time Server:
Search for "Control Panel" in the Start menu and open it.
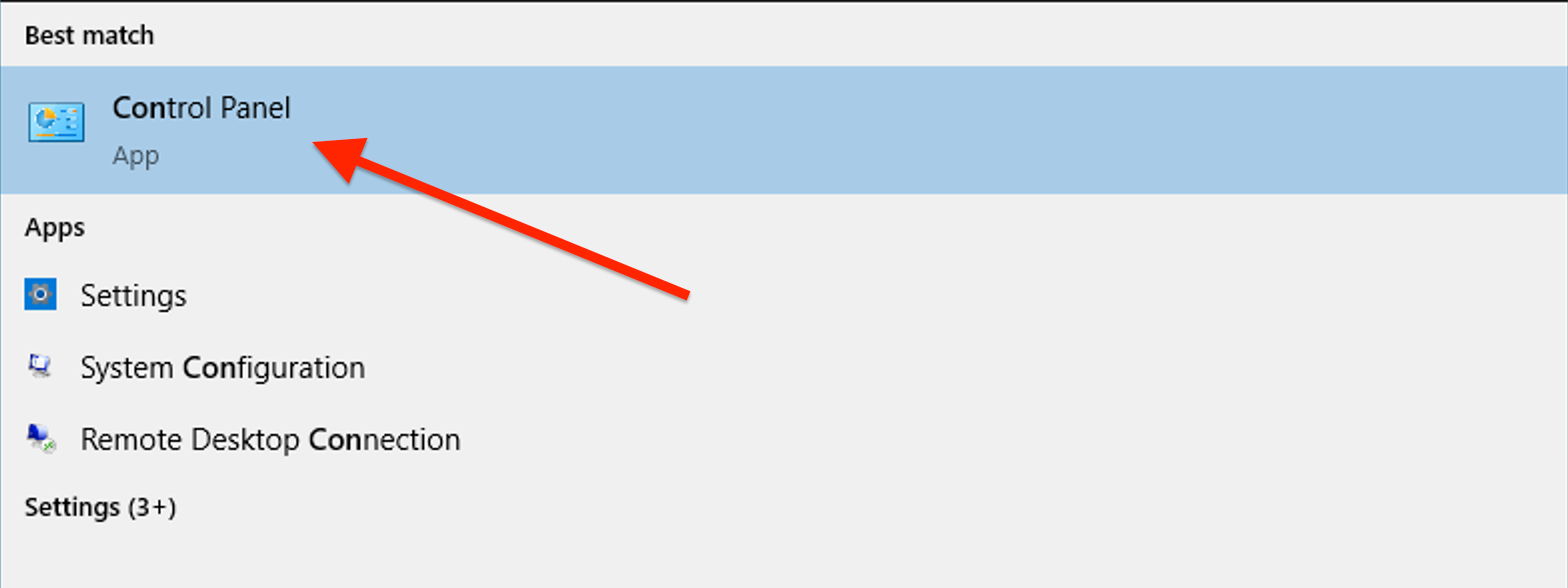
Navigate to "Clock and Region" > "Date and Time."
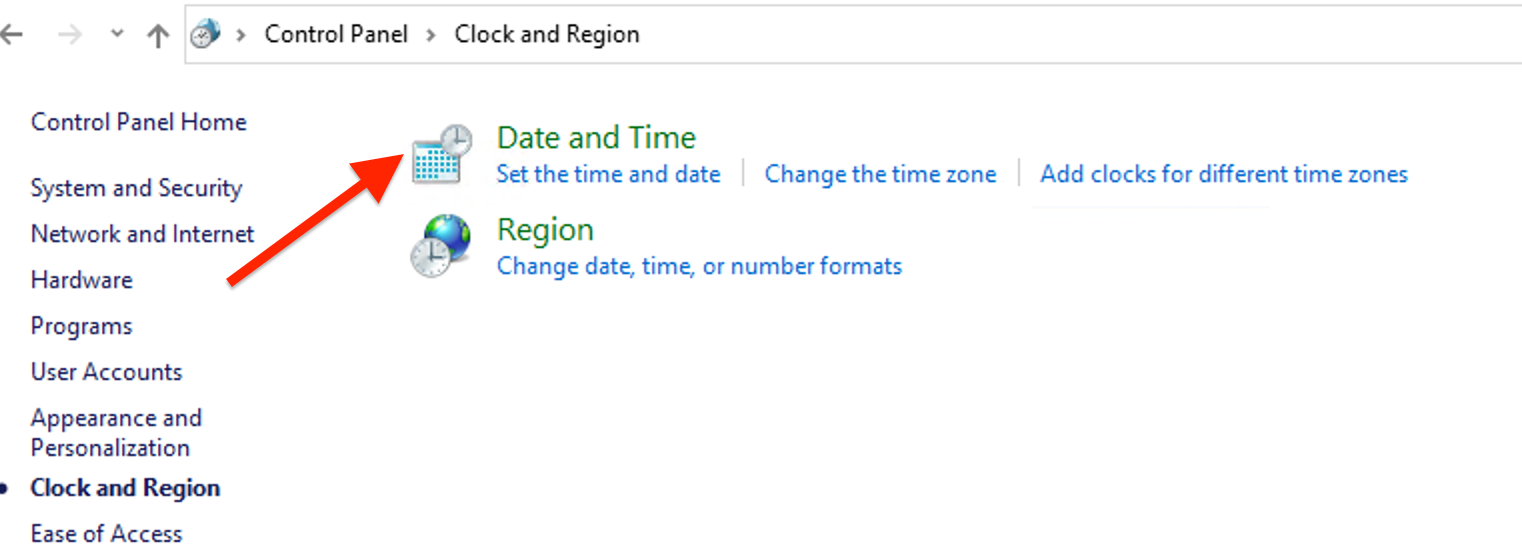
Click on the "Internet Time" tab and then "Change settings."
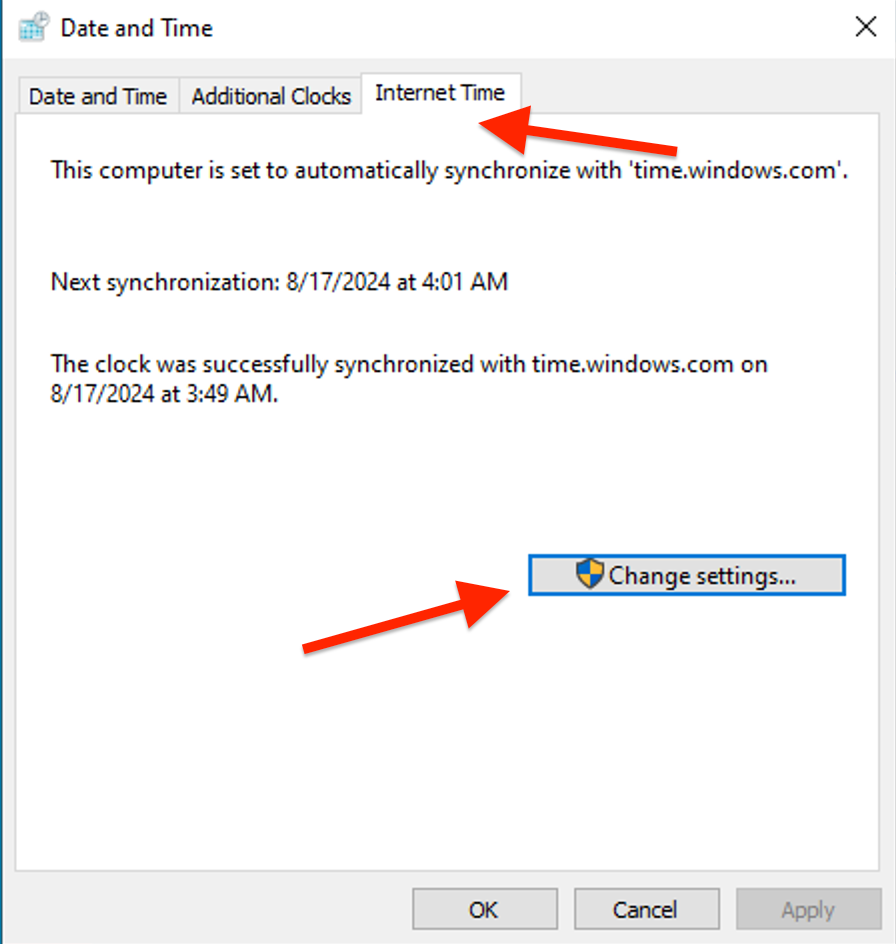
Check "Synchronize with an Internet time server" and choose a server from the drop-down list.
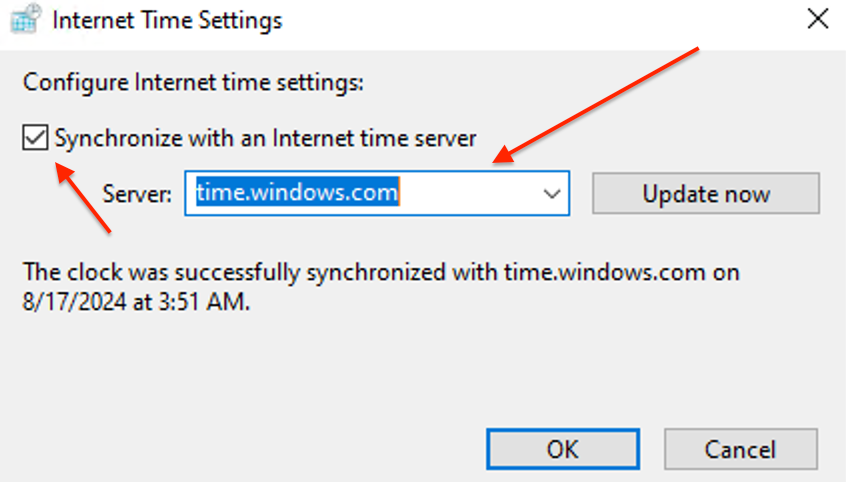
Click "Update now" and then "OK" to sync.
Troubleshooting Time Sync Errors:
Type cmd in the Start menu search bar, right-click Command Prompt, and select "Run as administrator."
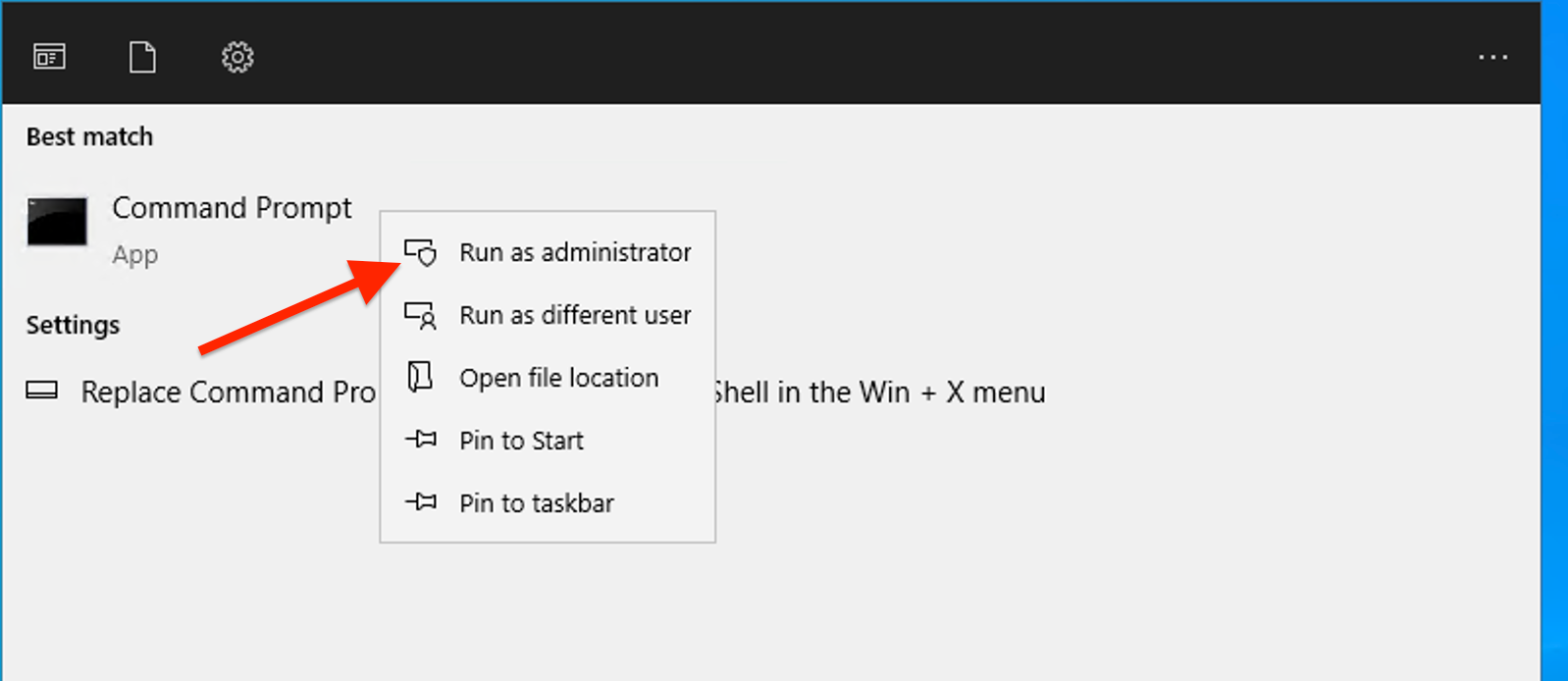
Enter w32tm /query /status to check the status of time synchronization.
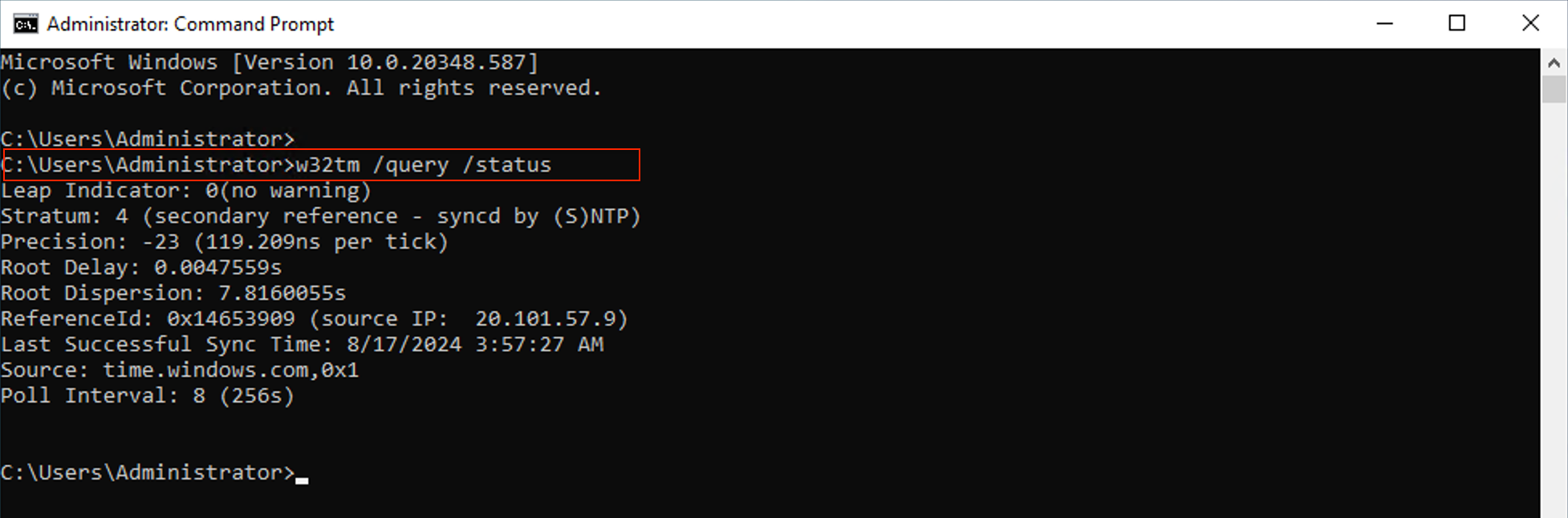
Now, Run w32tm /resync to attempt to repair the time synchronization.