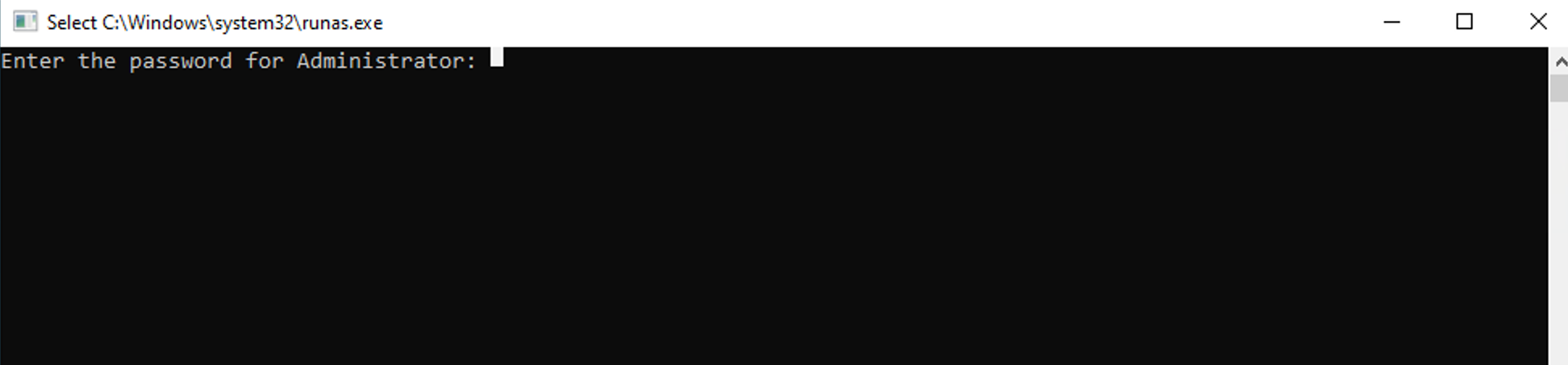How to Run as Administrator in Windows 10
Are you looking to perform tasks that require elevated permissions on your Windows 10 system? Knowing how to run programs as an administrator is crucial for accessing advanced features, making system-level changes, and troubleshooting various issues. In this guide, we’ll walk you through the different methods for running applications with administrative privileges in Windows 10. Whether you're wondering how to run as administrator Windows 10, how do I run Windows 10 as administrator, or how do I run Windows 10 as an administrator, you'll find clear, step-by-step instructions to help you efficiently manage your system. By following these techniques, you'll ensure that you can perform essential tasks and maintain control over your Windows 10 environment.
What is an Administrator Account?
An administrator account in Windows 10 has elevated privileges that allow users to make significant changes to the system, such as installing software, modifying system settings, and accessing restricted areas. These privileges are necessary for tasks that impact the entire system or require access to sensitive files.
Using the Start Menu
Click on the Start button or press Win on your keyboard and locate the application you want to run as an administrator.
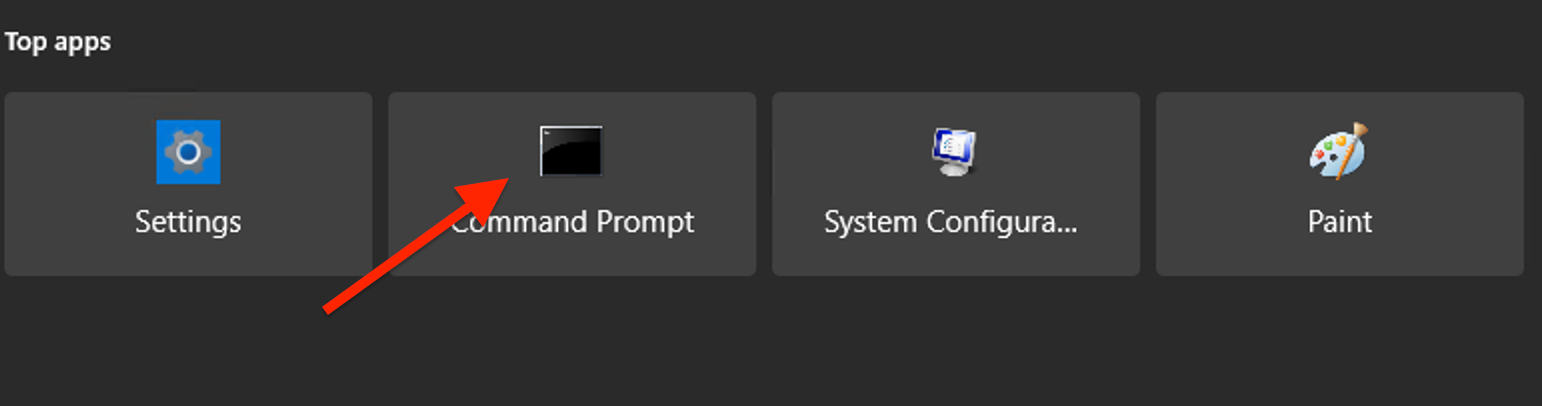
Right-click on the application and select "Run as administrator" from the context menu.
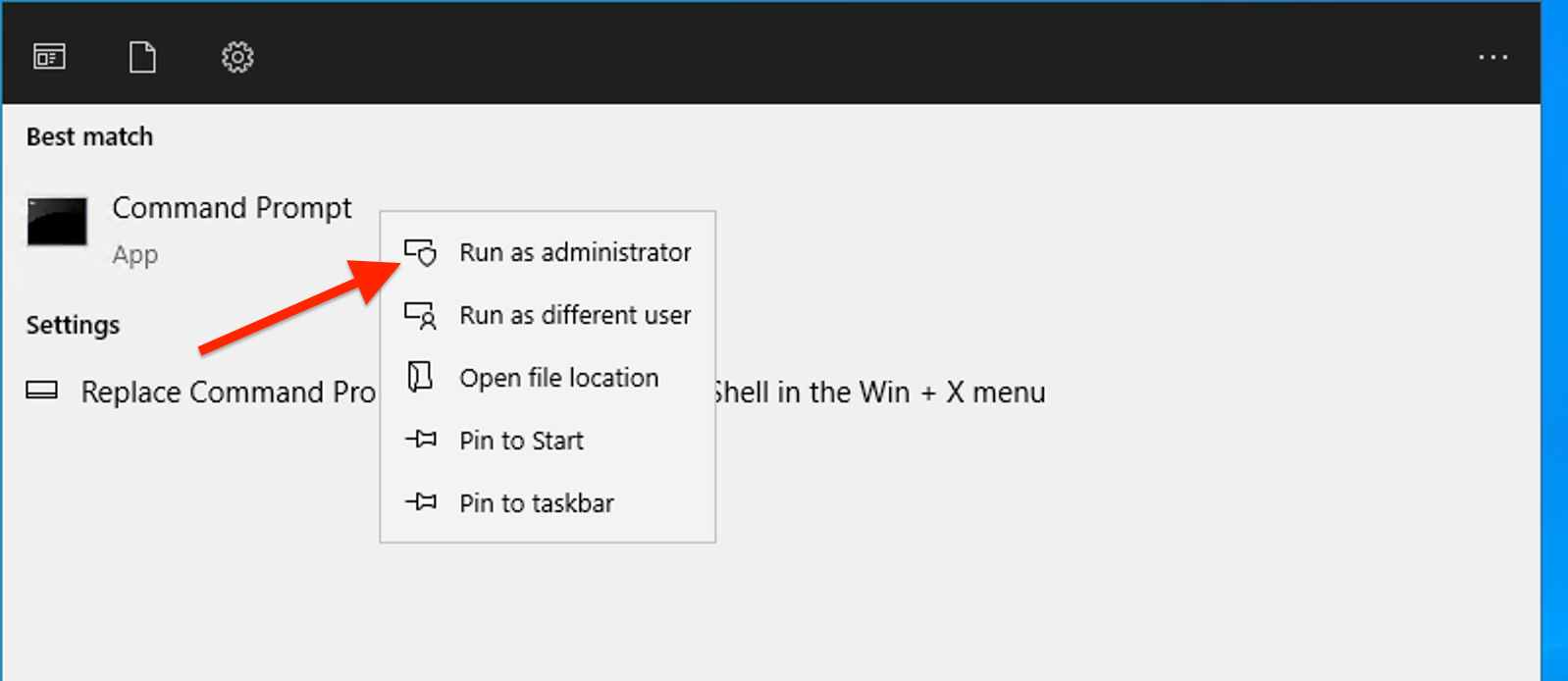
Click "Yes" to allow the program to run with administrative privileges.
Using Task Manager
Press Ctrl + Shift + Esc to open Task Manager.
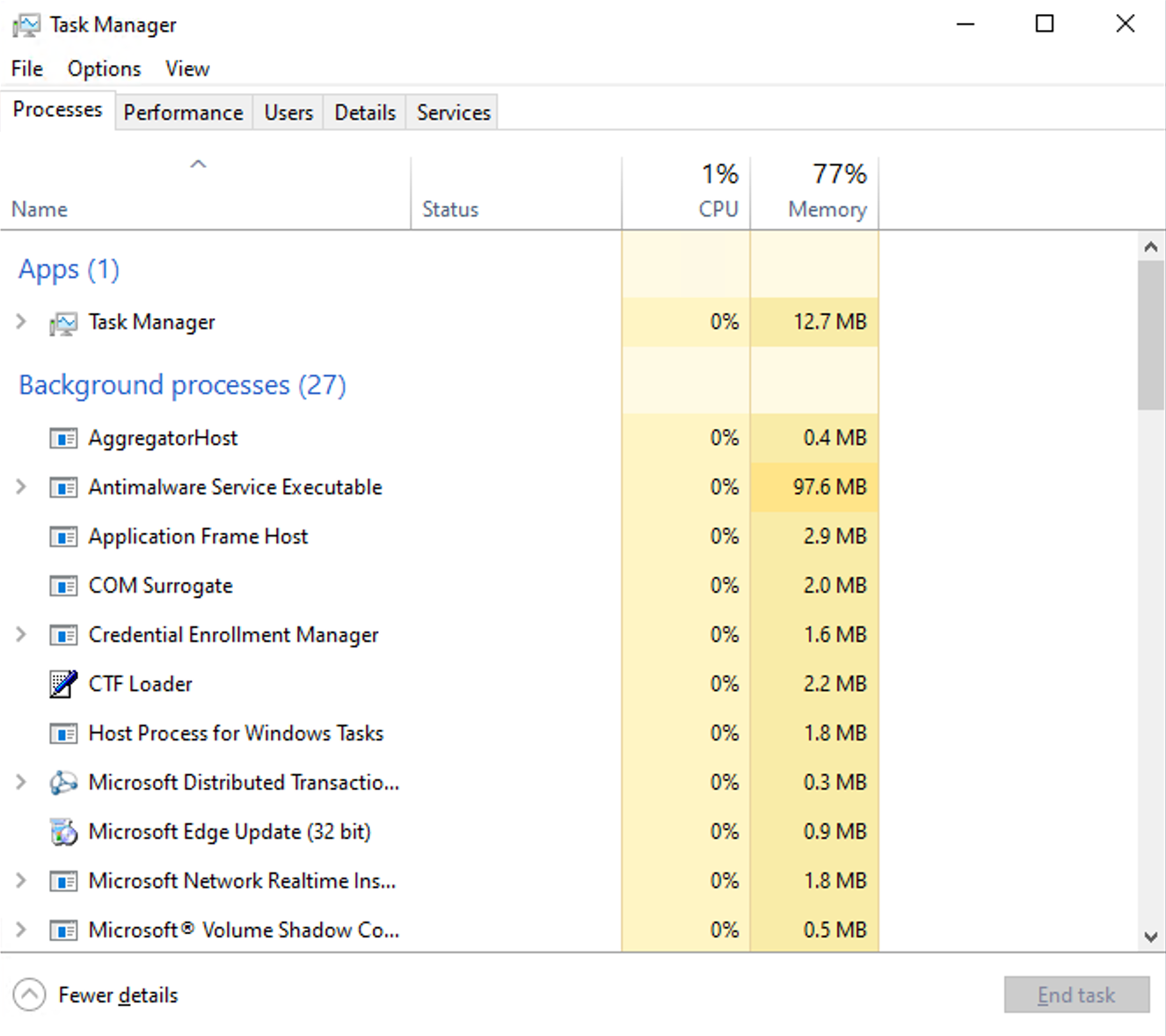
Click on the "File" menu and select "Run new task."
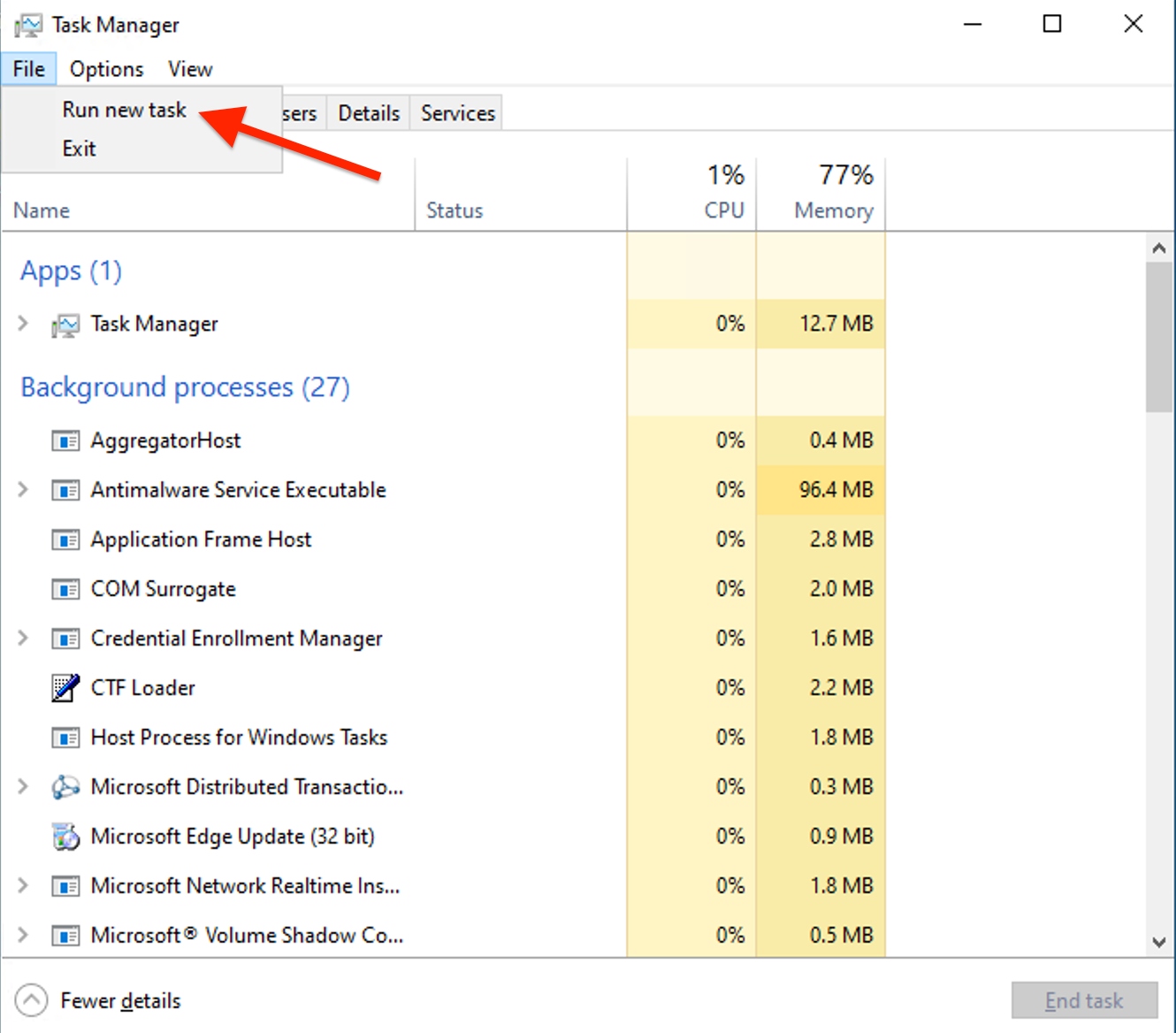
Type the name of the application you want to run and check “Create this task with administrative privileges”.
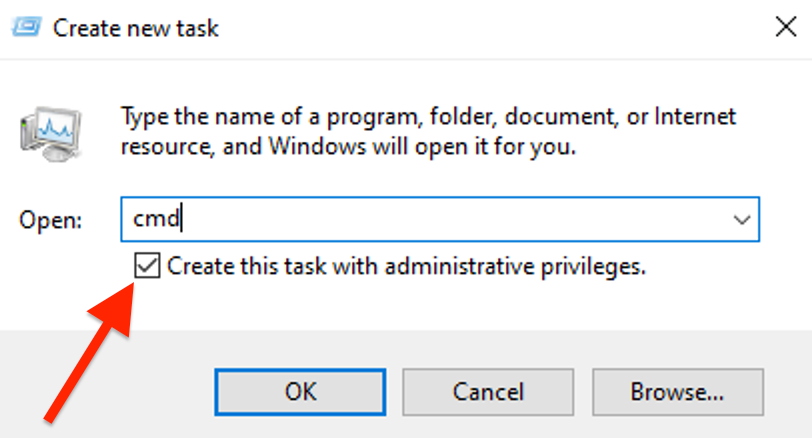
Click "OK" to run the application as an administrator.
Using the Run Dialog
Press Win + R to open the Run dialog box.
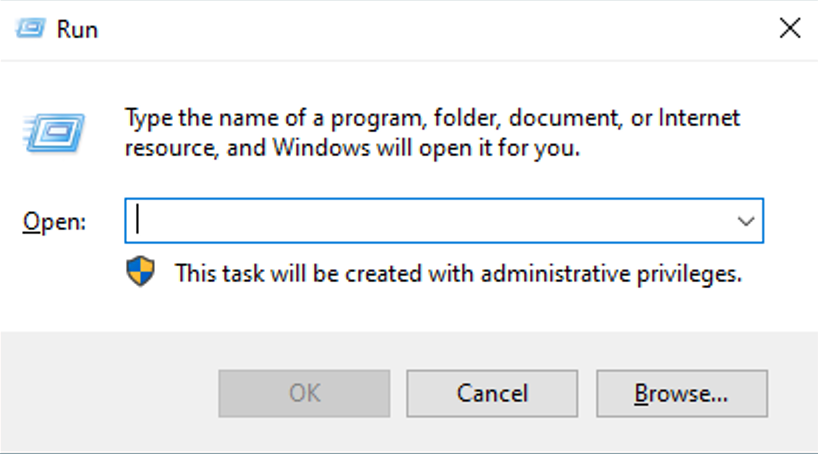
Type runas /user:Administrator <application name> where <application name> is the executable file or command you want to run.
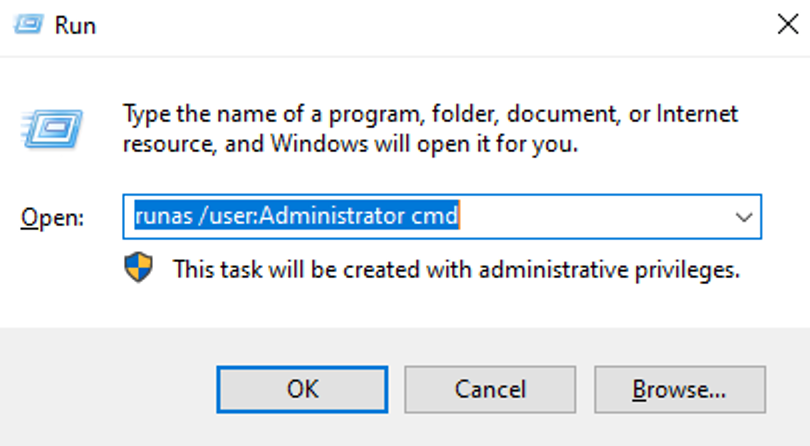
When prompted, enter the administrator password and press Enter.