How to Securely Connect to a Windows VPS via RDP?
Connecting to a Windows VPS securely via Remote Desktop Protocol (RDP) is a crucial skill for anyone managing a Virtual Private Server. Whether you're using a Windows 10 VPS, Windows 11 VPS, or any other Windows Server, understanding how to establish a secure RDP connection ensures that you can access your Windows desktop remotely while maintaining the safety of your data and systems.
In this guide, you'll learn the essentials to connect to your Windows VPS using RDP. We'll cover the prerequisites for a secure connection, including the necessary information like IP address and username. You'll also discover the steps to use Remote Desktop Connection, configure port 3389, and ensure proper network connectivity. By the end, you'll know how to securely access your Windows machine.
Connecting to Your Windows VPS
Launching Remote Desktop Connection
To connect to your Windows VPS, you need to use Remote Desktop Connection. On your local Windows PC, open the Start menu and search for "Remote Desktop Connection" or type "mstsc" in the command prompt. Click on the app to launch it.
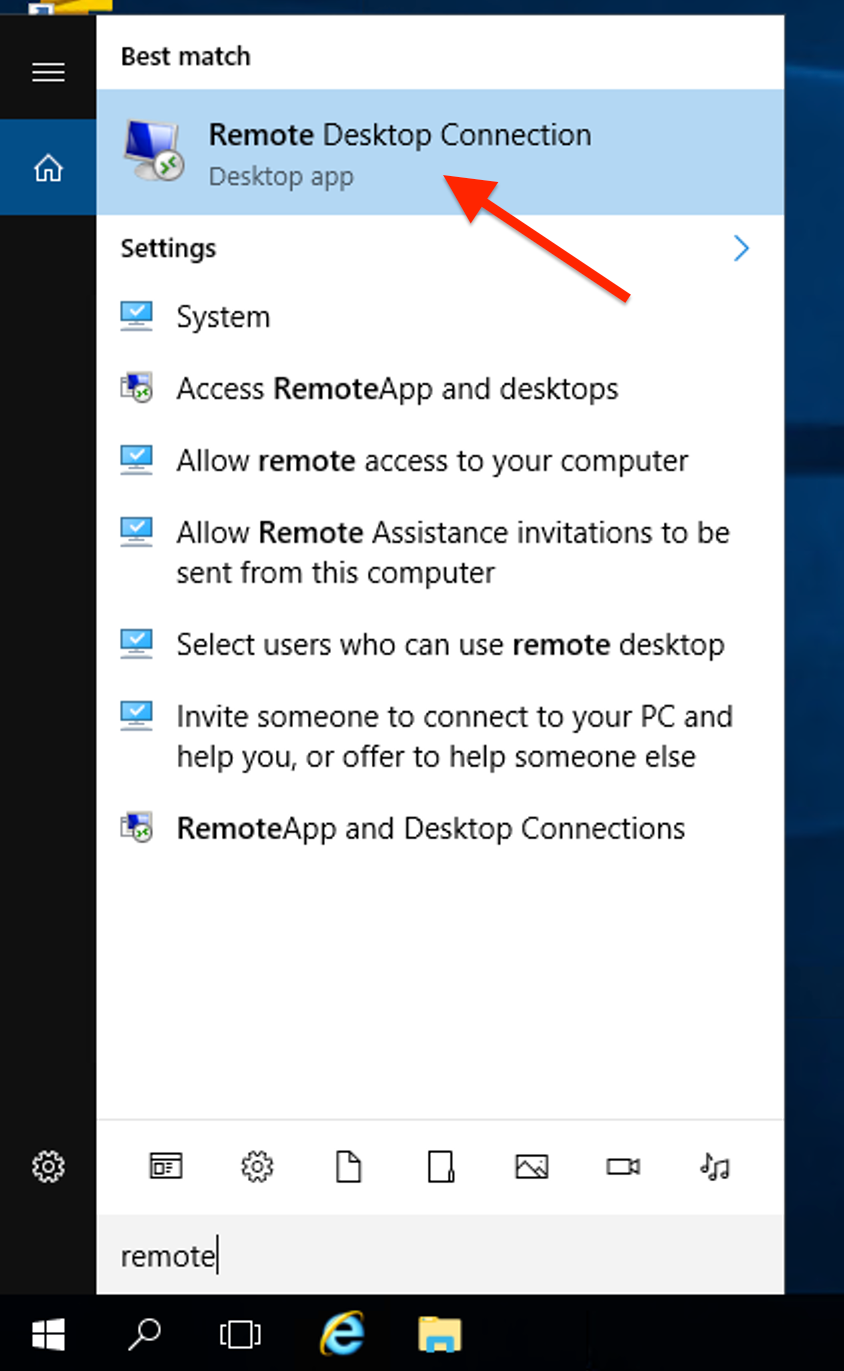
In the Remote Desktop Connection window, enter your VPS IP address in the "Computer" field. Click "Connect" to proceed.
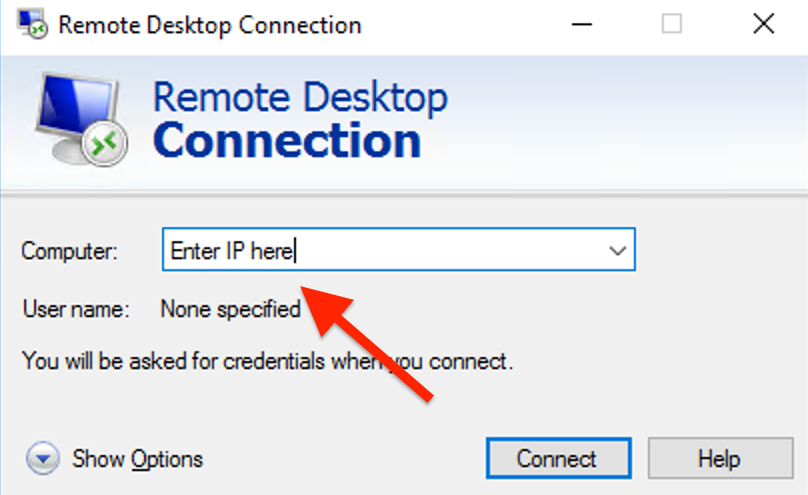
A security prompt will appear; enter your VPS username and password. The default username is often "Administrator." For enhanced security, consider changing the default RDP port (3389) to a custom one.
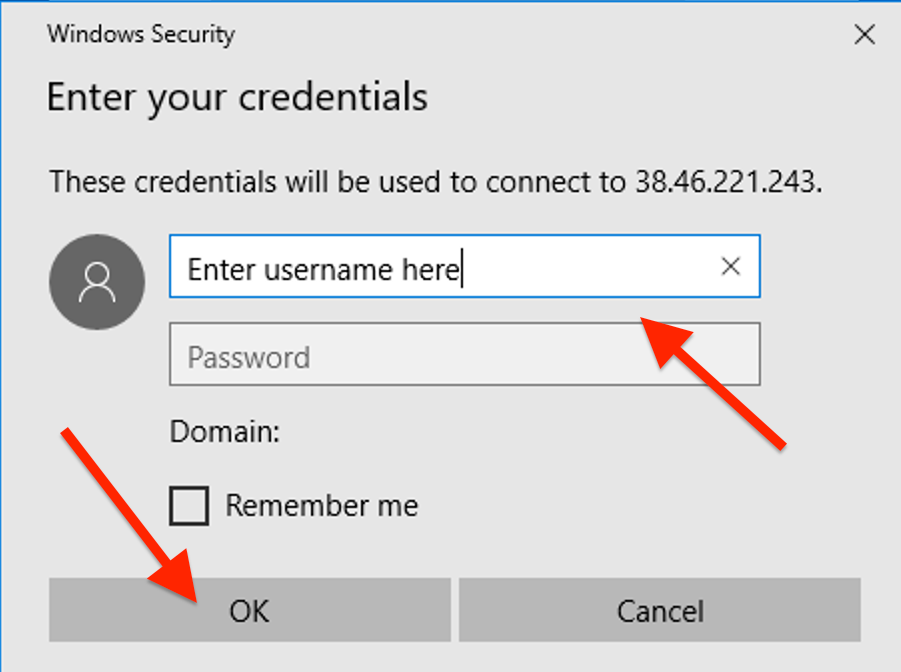
Click "Yes and proceed to the next window.
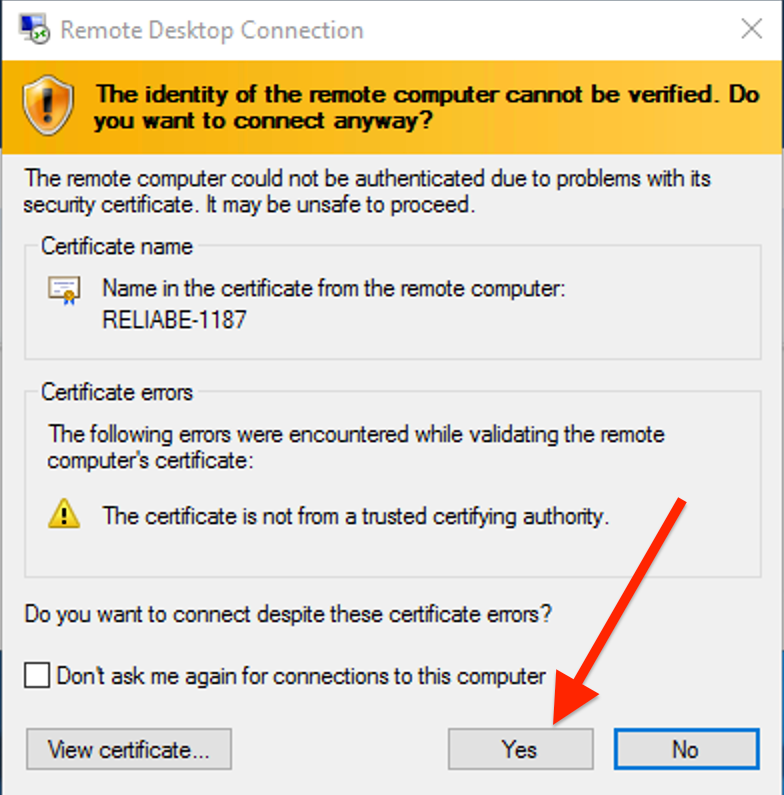
Voila! You are now connected to Windows VPS via RDP.
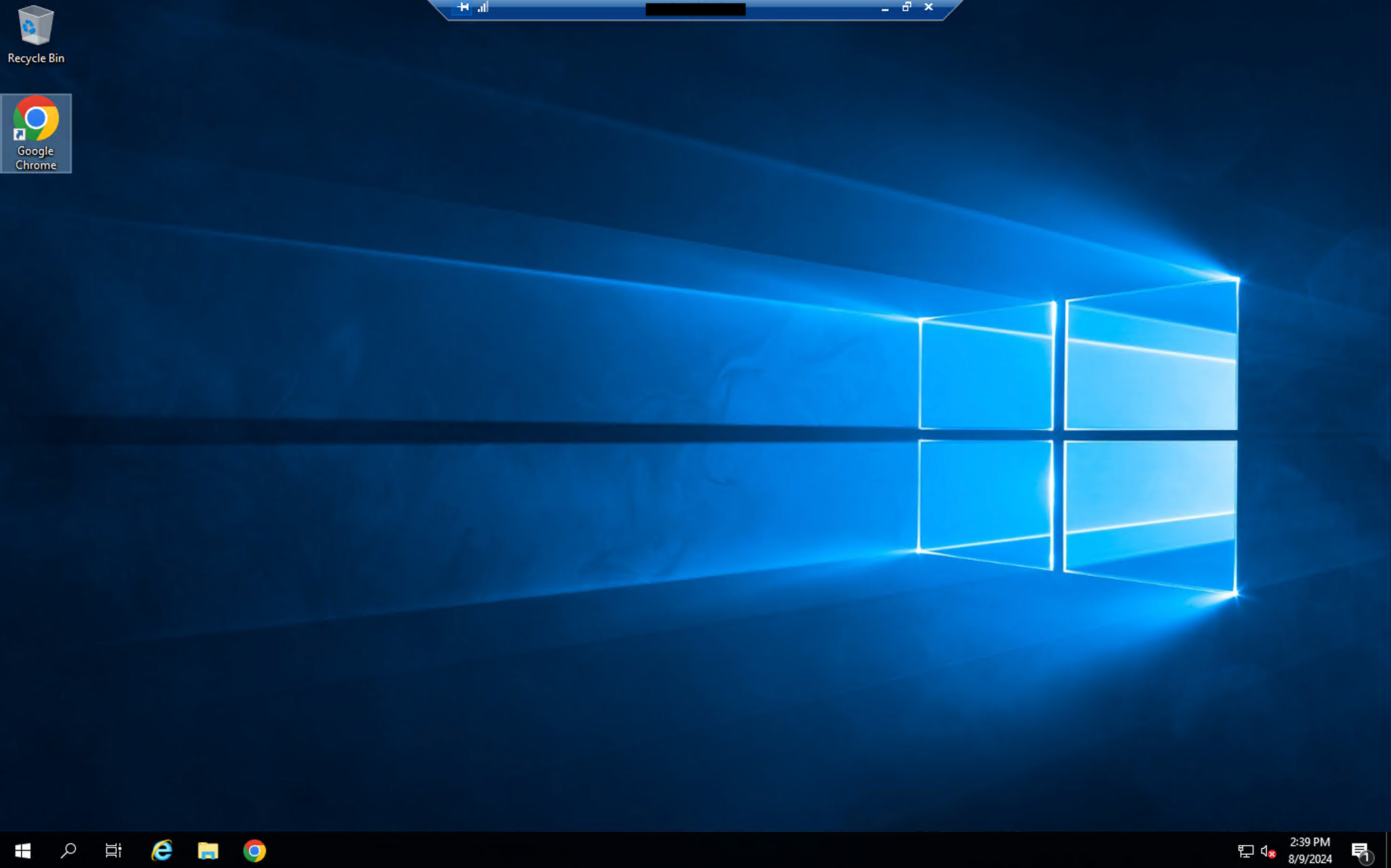
How to Connect to Windows VPS using RDP from macOS?
If you're using a macOS device, you can still connect to your Windows VPS using RDP. Follow these steps:
Download a Remote Desktop Client for macOS: There are several options available, such as Microsoft Remote Desktop or Jump Desktop. Choose the one that suits your needs and install it on your macOS device.
In this guide, we will consider Microsoft remote desktop.
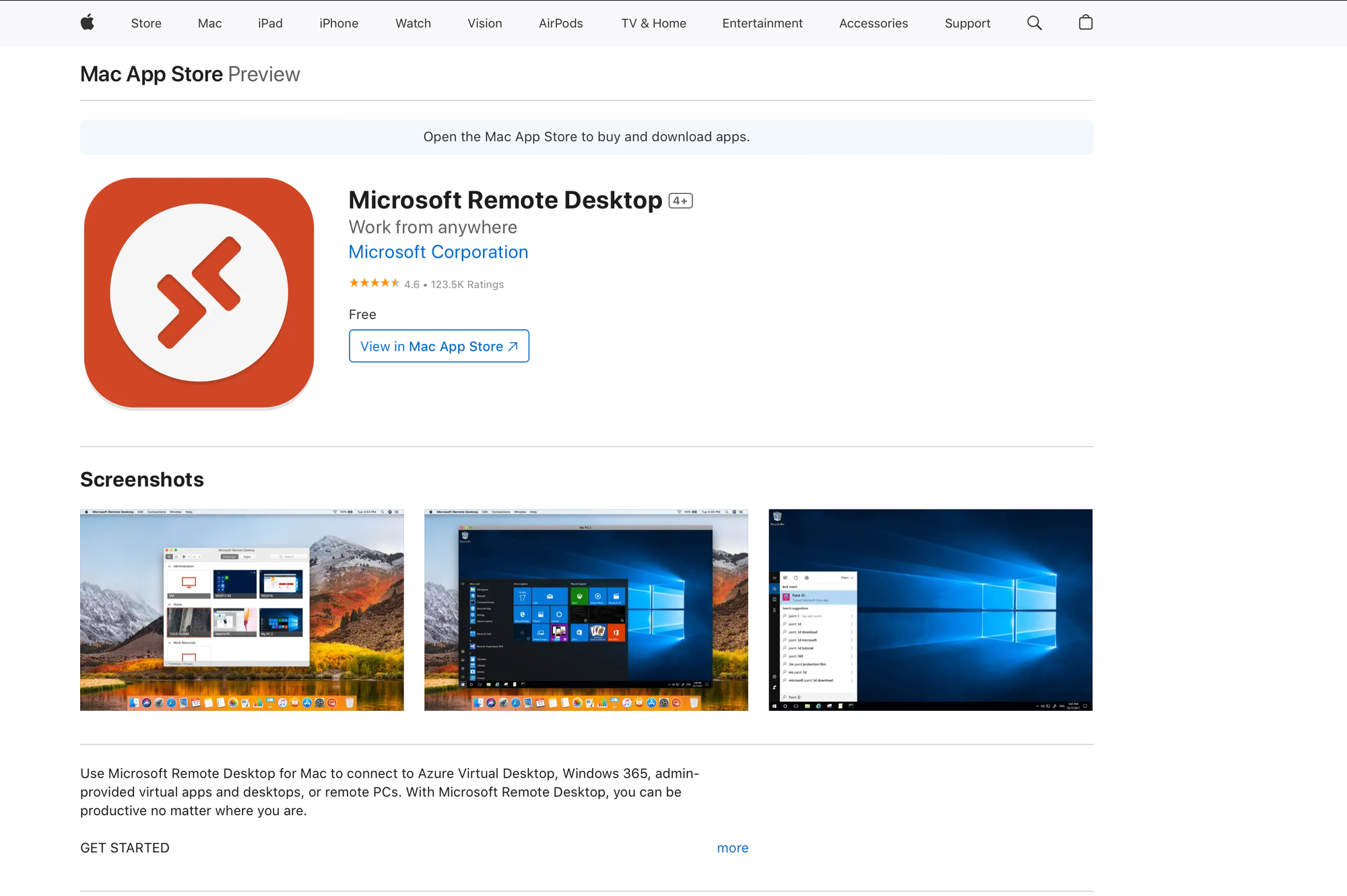
Open the application you installed and click on "New" to create a new connection.
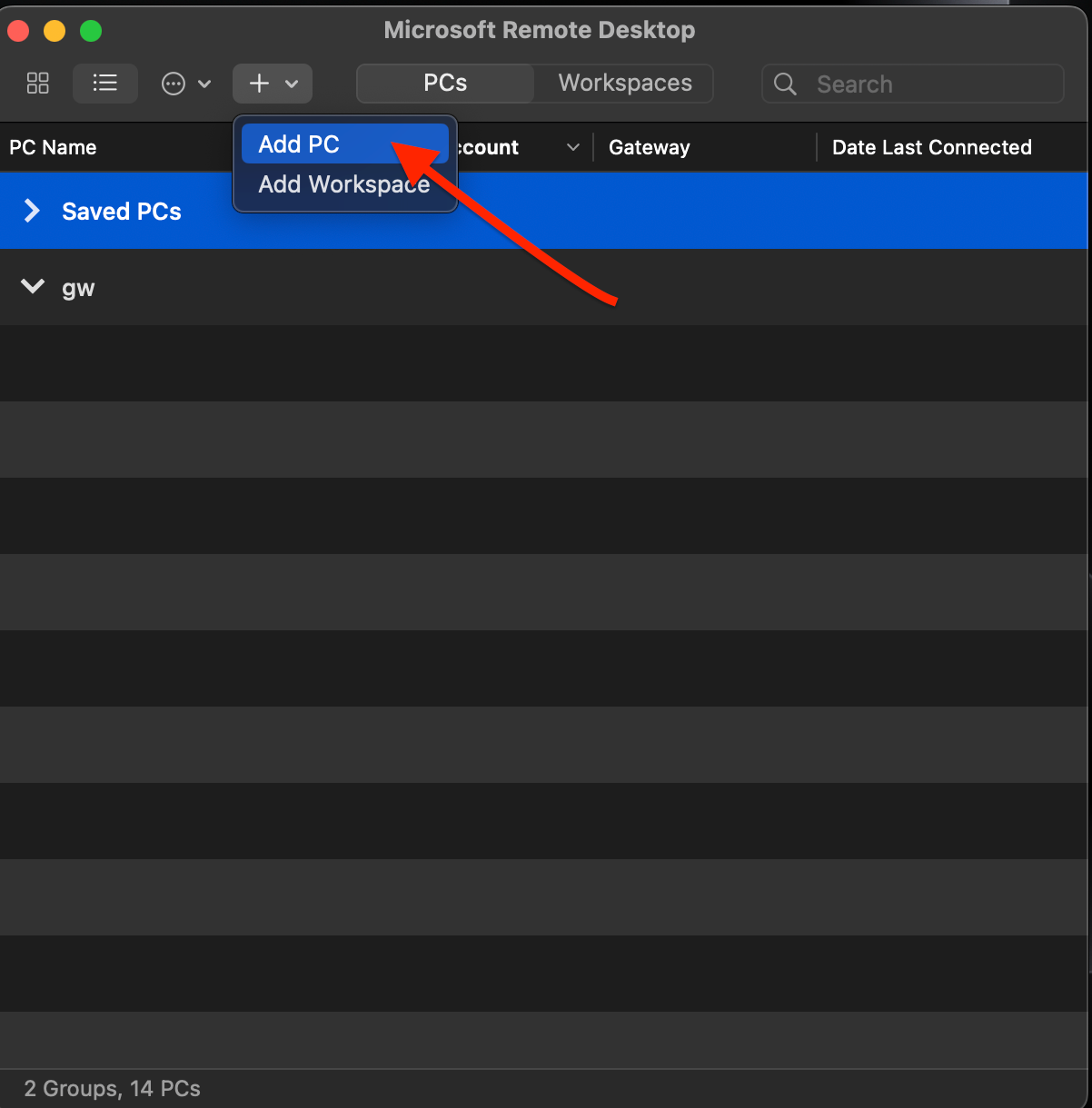
In the connection settings, enter your VPS IP address in the appropriate field. You can also customize other settings like display resolution or keyboard preferences.
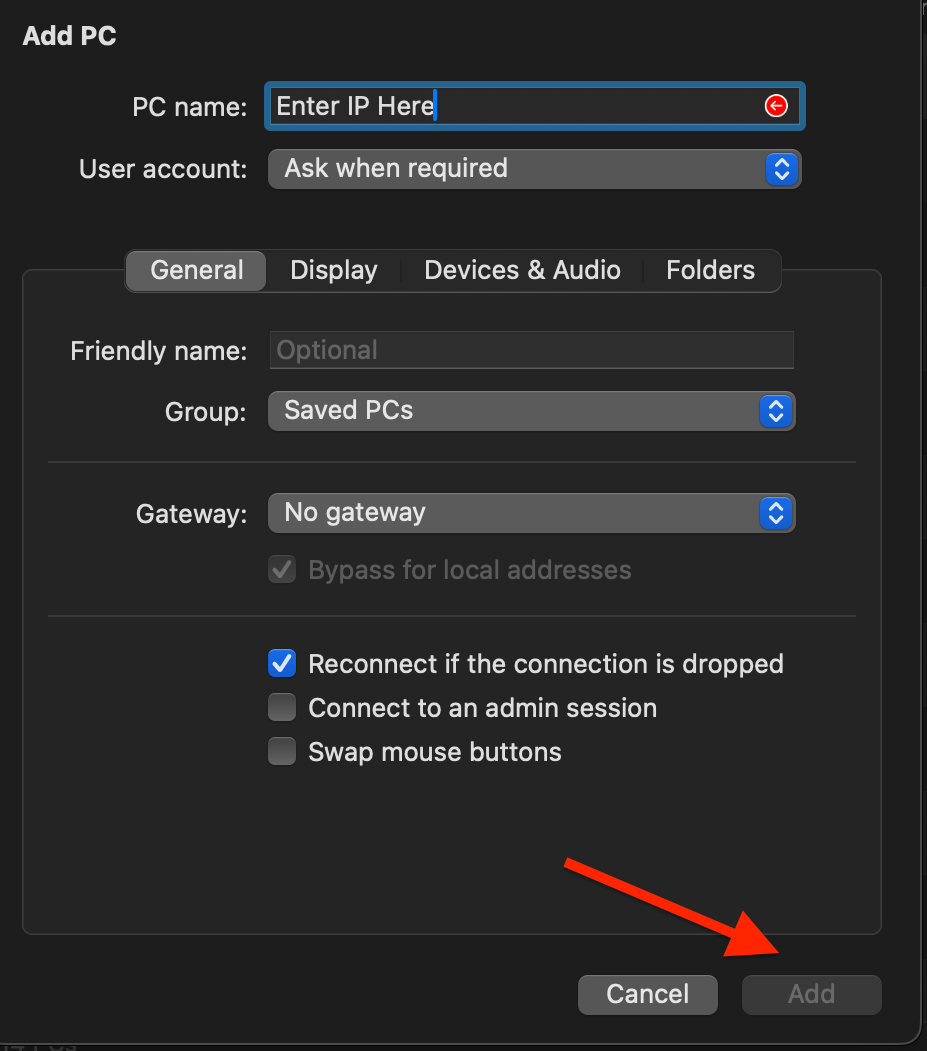
Once you've entered the necessary details, click on "Connect" to establish a connection to your Windows VPS. You may be prompted to enter your VPS username and password for authentication.
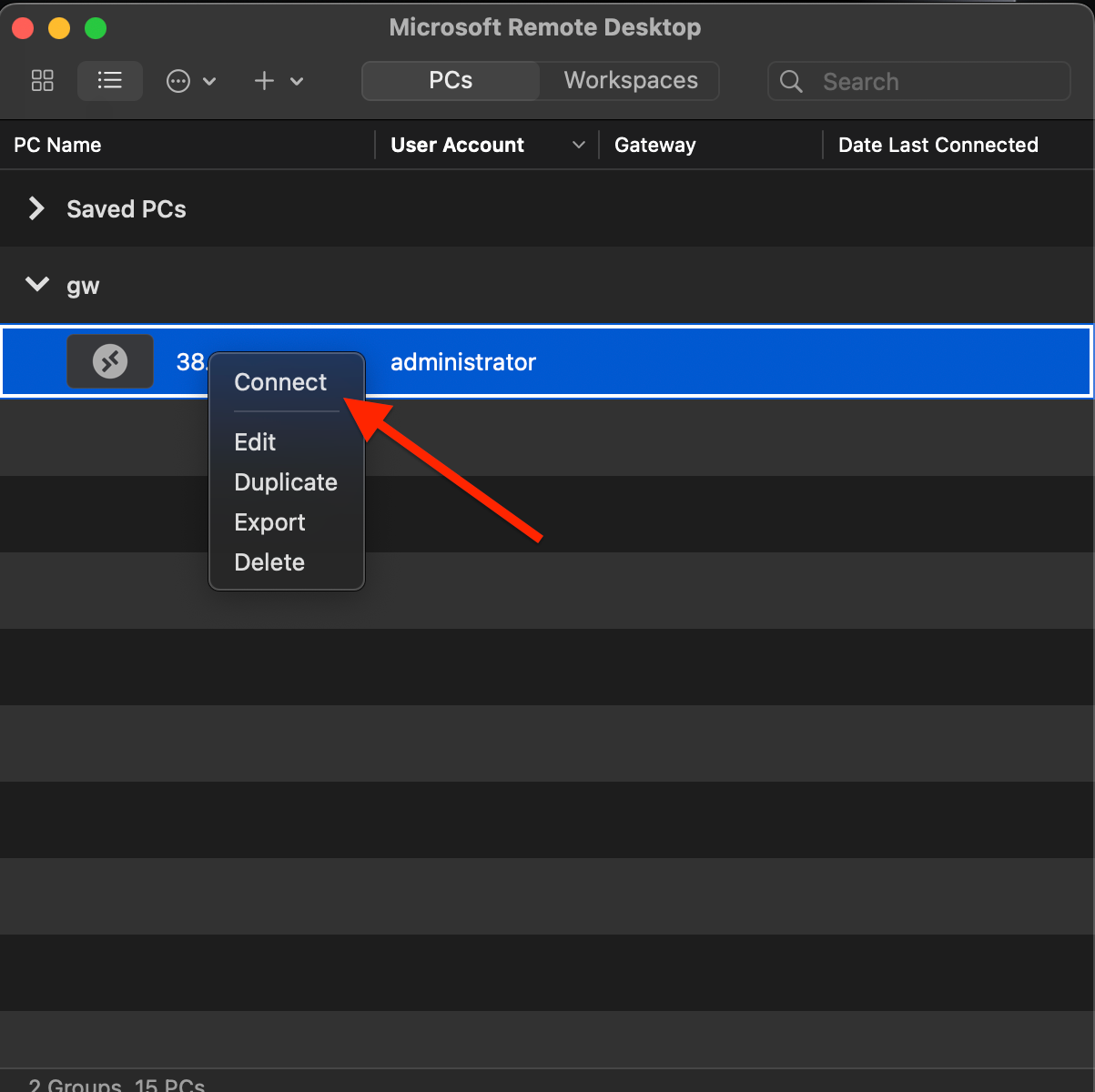
Congrats! Now you're connected.
Troubleshooting RDP Connection Issues
If you encounter connection problems, try these steps:
- Verify your credentials are correct.
- Ensure the VPS is powered on.
- Check if the RDP service is running on the VPS.
- Confirm that port 3389 (or your custom port) is open on the VPS firewall.
- Use the ping tool to test connectivity to the VPS on the RDP port.
- If you receive a certificate security warning, select "
Do not ask me again" and click "Yes" to proceed.

